هل ترغب في معرفة كيفية تثبيت خادم NTP على Pfsense؟ في هذا البرنامج التعليمي، ونحن نذهب لتظهر لك جميع الخطوات المطلوبة لتنفيذ تكوين خادم NTP على خادم Pfsense في 5 دقائق أو أقل.
• Pfsense 2.4.4-p3
PFsense البرنامج التعليمي ذات الصلة:
في هذه الصفحة ، نقدم الوصول السريع إلى قائمة من الدروس المتعلقة بpfSense.
PFSense - تثبيت خادم NTP
فتح برنامج المتصفح ، أدخل عنوان بروتوكول الإنترنت من جدار الحماية الخاص بك Pfsense والوصول إلى واجهة الويب.
في مثالنا، تم إدخال عنوان URL التالي في المستعرض:
• https://192.168.15.11
وينبغي تقديم واجهة ويب Pfsense.

على الشاشة الفورية، أدخل معلومات تسجيل الدخول إلى كلمة المرور الافتراضية Pfsense.
• Username: admin
• كلمة السر: pfsense
بعد تسجيل الدخول الناجح، سيتم إرسالك إلى لوحة معلومات Pfsense.

الوصول إلى القائمة خدمات Pfsense وحدد الخيار NTP.
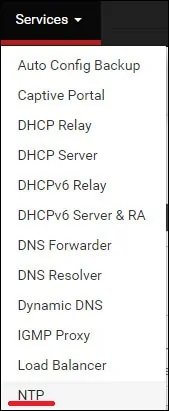
على شاشة NTP Server، قم بالوصول إلى علامة التبويب الإعدادات وتنفيذ التكوين التالي:
• واجهة - حدد واجهة Pfsense التي ستقدم خدمة NTP
• خوادم الوقت - أدخل خوادم وقت NTP
• إضافة - تضمين خوادم NTP إضافية
• الرسوم البيانية NTP - نعم
انقر على زر الحفظ.
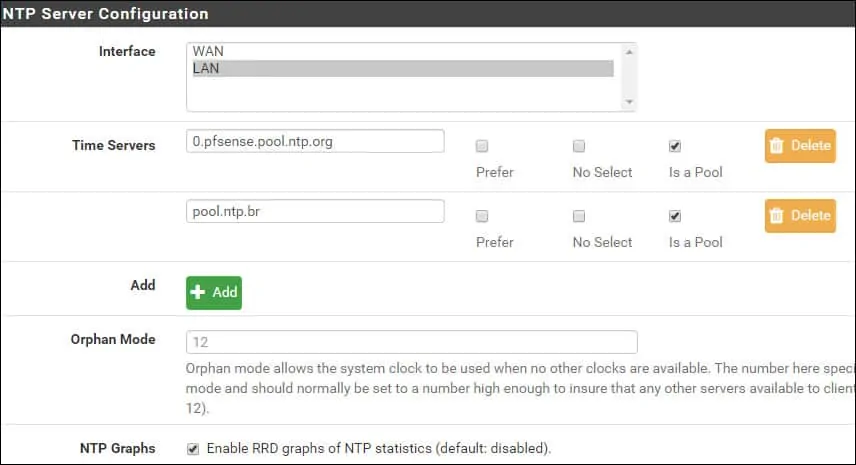
في مثالنا، سيتم استخدام ملقمات NTP التالية بواسطة Pfsense:
• 0.pfsense.pool.ntp.org
• pool.ntp.br
اختيارياً، يمكنك الوصول إلى علامة التبويب ACL وتقييد الوصول إلى شبكة الاتصال إلى خدمة NTP.
للتحقق من حالة الخدمة، قم بالكشف عن قائمة حالة PFsense وحدد خيار الخدمات.

في مثالنا، خدمة NTP قيد التشغيل.

تهانينا! لقد انتهيت من تثبيت خادم NTP على خادم Pfsense.
