هل ترغب في معرفة كيفية القيام بتثبيت مراقبة Cacti Linux على Ubuntu Linux؟ سنشرح لك في هذا البرنامج التعليمي كيفية تثبيت snmp وتكوين Cacti لمراقبة كمبيوتر يعمل بنظام التشغيل Ubuntu Linux باستخدام Cacti و Spine.
• نسخة أوبونتو: 18.04
ما هو الصبار؟
Cacti هي عبارة عن منصة مفتوحة المصدر لرصد البيانات مدفوعة بالكامل PHP.
على واجهة الويب ، يمكن للمستخدمين استخدام Cacti كواجهة أمامية لـ RRDtool ، وإنشاء رسوم بيانية ونشرها بالبيانات المخزنة في الخلية.
يحتوي Cacti أيضًا على دعم SNMP للمستخدمين لإنشاء الرسوم البيانية من أجل إجراء مراقبة الشبكة.
Cacti Playlist:
في هذه الصفحة ، نقدم وصولاً سريعًا إلى قائمة مقاطع الفيديو ذات الصلة بتثبيت Cacti.
لا تنس الاشتراك في قناة يوتيوب الخاصة بنا المسماة FKIT.
دروس الصبار:
في هذه الصفحة ، نقدم وصولاً سريعًا إلى قائمة دروس Cacti
البرنامج التعليمي - الصبار SNMP التكوين على لينكس
أولاً ، سنقوم بتثبيت وتكوين خدمة SNMP على جهاز كمبيوتر يعمل بنظام التشغيل Ubuntu Linux.
على وحدة التحكم Linux ، استخدم الأوامر التالية قم بتثبيت الحزم المطلوبة.
# apt-get update
# apt-get install snmpd snmp
احذف محتوى ملف snmpd.conf وقم بتحرير ملف snmpd.conf.
# echo > /etc/snmp/snmpd.conf
# vi /etc/snmp/snmpd.conf
فيما يلي محتوى ملف snmpd.conf.
rocommunity Tech2Monitor
syslocation planet Salad
sysContact Vegeto <vegeta@techexpert.tips>;
في مثالنا ، استخدمنا اسم مجتمع SNMP Tech2Monitor.
في مثالنا ، استخدمنا كوكب موقع SNMP Salad.
في مثالنا ، استخدمنا SNMP Contact Vegeto.
تحتاج إلى تغيير التكوين لدينا لتعكس بيئتك.
أعد تشغيل خدمة SNMP.
# service snmpd restart
استخدم الأمر التالي لاختبار اتصال SNMP.
# snmpwalk -v2c -c Tech2Monitor 127.0.0.1
هنا عينة صغيرة من إخراج الأمر snmpwalk.
iso.3.6.1.2.1.1.4.0 = STRING: "Vegeto <vegeta@techexpert.tips>;"
iso.3.6.1.2.1.1.5.0 = STRING: "ip-172-31-38-253"
iso.3.6.1.2.1.1.6.0 = STRING: "planet Salad"
iso.3.6.1.2.1.1.8.0 = Timeticks: (0) 0:00:00.00
قمت بنجاح بتثبيت خدمة SNMP على نظام Ubuntu Linux.
أنت الآن قادر على استخدام أدوات مراقبة الشبكة مثل Cacti للحصول على معلومات عن بعد من هذا الكمبيوتر.
البرنامج التعليمي - الصبار مراقب لينكس باستخدام SNMP
الآن ، نحتاج إلى الوصول إلى لوحة معلومات خادم Cacti وإضافة كمبيوتر Linux كمضيف.
افتح المستعرض وأدخل عنوان IP لخادم الويب plus / cacti.
في مثالنا ، تم إدخال عنوان URL التالي في المتصفح:
• http://35.162.85.57/cacti
في شاشة تسجيل الدخول ، استخدم اسم المستخدم الافتراضي وكلمة المرور الافتراضية.
• اسم المستخدم الافتراضي: المشرف
• كلمة المرور الافتراضية: admin

بعد تسجيل دخول ناجح ، سيتم إرسالك إلى لوحة معلومات Cacti.

في شاشة لوحة معلومات Cacti ، قم بالوصول إلى قائمة التكوين وحدد خيار الأجهزة.
انقر فوق علامة الجمع في الجزء العلوي الأيمن من الشاشة لإضافة جهاز جديد.
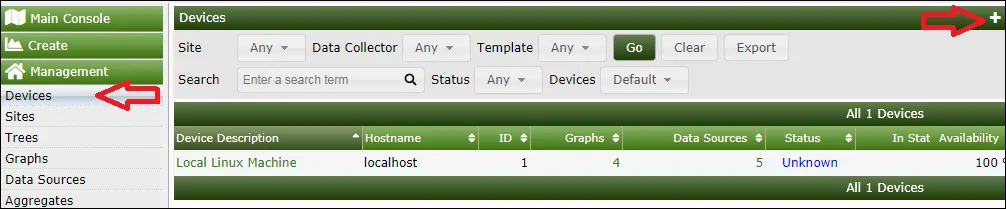
قم بإجراء التكوين التالي وانقر فوق الزر "إنشاء".
• الوصف - أدخل الوصف
• اسم المضيف - أدخل عنوان IP لخادمك
• قالب الجهاز - جهاز Net-SNMP
• نسخة SNMP - 2
• الكشف عن الجهاز الذي تم إسقاطه - مدة تشغيل SNMP
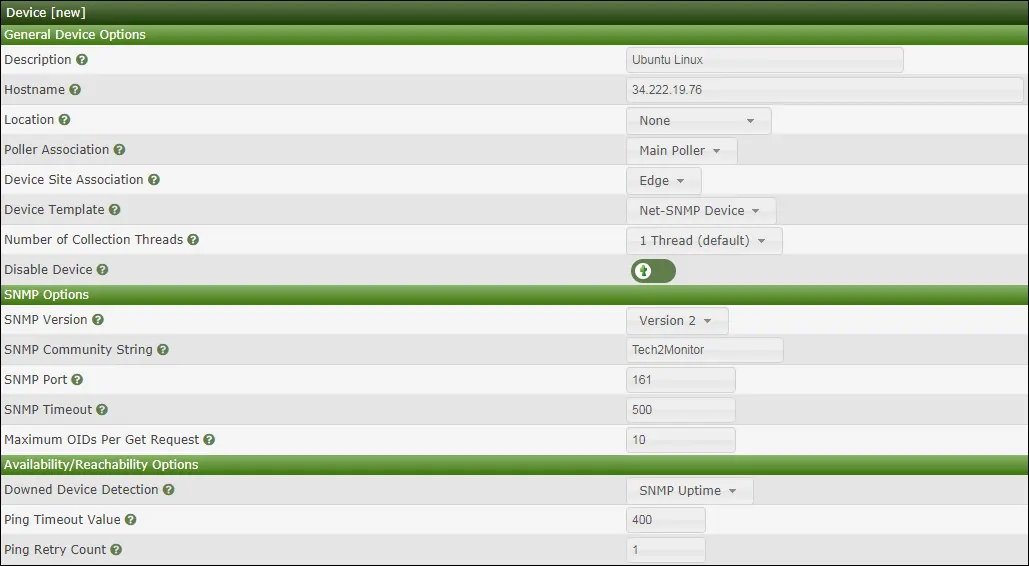
قم بإجراء التكوين التالي وانقر فوق الزر "إنشاء".
• الوصف - أدخل الوصف
• اسم المضيف - أدخل عنوان IP لخادمك
• قالب الجهاز - جهاز Net-SNMP
• نسخة SNMP - 2
• الكشف عن الجهاز الذي تم إسقاطه - مدة تشغيل SNMP
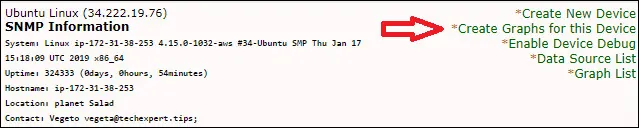
حدد القالب الذي يلبي احتياجات مراقبة الشبكة الخاصة بك
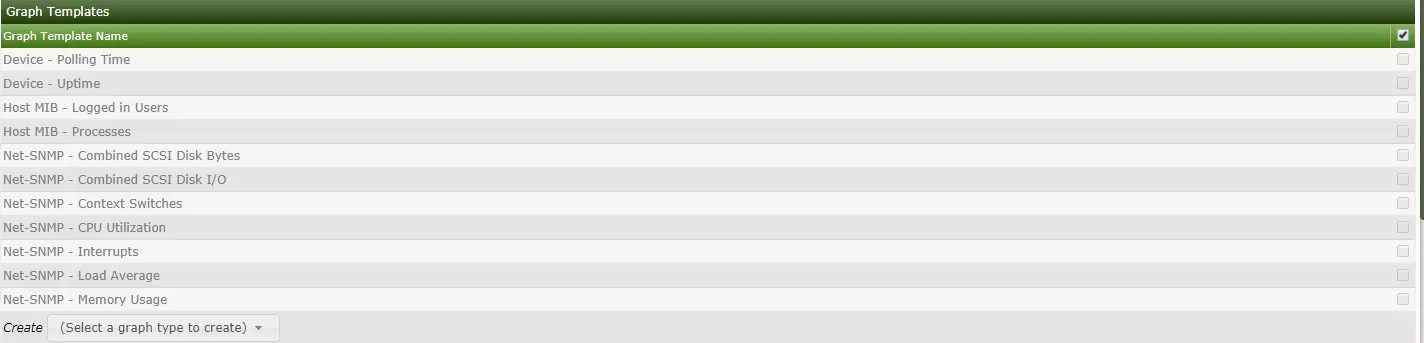
حدد الأقراص المطلوبة.
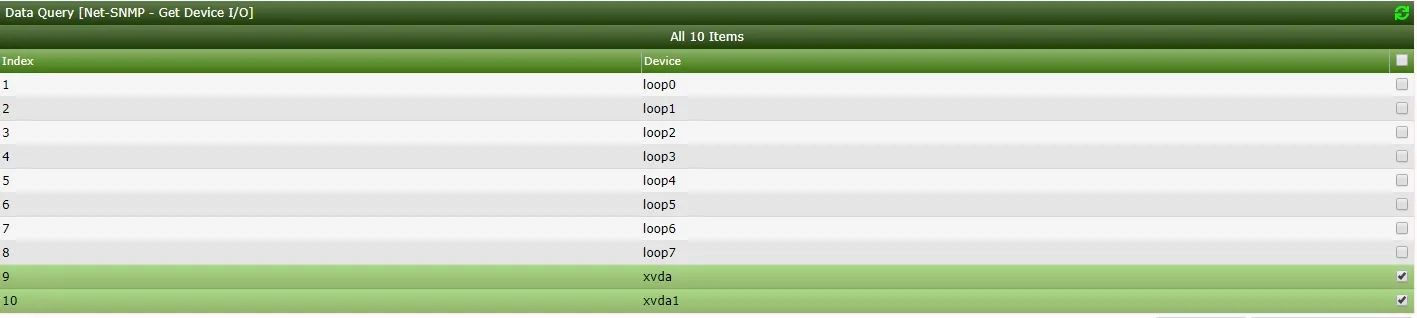
حدد أقسام القرص المطلوب.
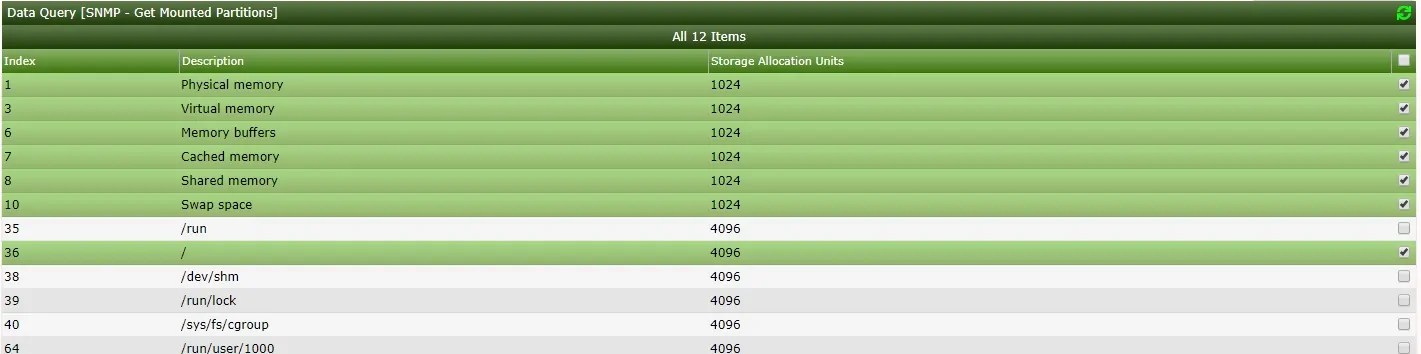
حدد واجهات الشبكة المطلوبة.
مهم! في الجزء السفلي الأيمن من الشاشة ، حدد الخيار المسمى: In / Out Bits (64-bit)

انقر فوق الزر "إنشاء" الموجود في الجزء السفلي الأيمن من الشاشة.
انتقل إلى قائمة الإدارة وحدد خيارات الأجهزة.
انتظر 5 دقائق وتحقق مما إذا كان جهاز خادم Linux قد تمت إضافته إلى القائمة.

تكوين شجرة الرسم البياني الصبار
انتقل إلى قائمة الإدارة وحدد خيارات الأشجار.
انقر فوق علامة الجمع في الجزء العلوي الأيمن من الشاشة لإضافة شجرة جديدة.
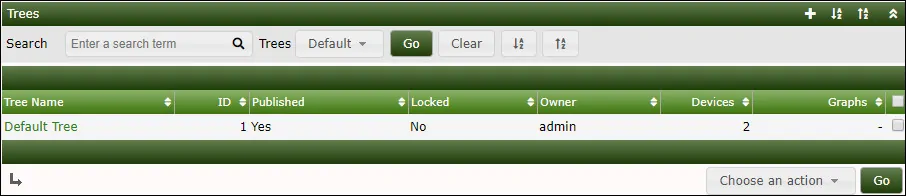
أضف وصفًا وانقر فوق الزر "إنشاء".

في شاشة خصائص الشجرة ، انقر فوق الزر تحرير خصائص الشجرة.
تمكين خيار النشر.
اسحب الجهاز أو الرسم البياني المحدد المطلوب إلى الجزء الأيسر من الشاشة.
انقر على زر حفظ.
انقر على الانتهاء من تحرير زر شجرة.

تم الانتهاء من تكوين شجرة الصبار.
رصد الصبار خادم لينكس
حدد علامة التبويب الرسوم البيانية في الجزء العلوي الأيسر من الشاشة.
حدد موقع شجرة Cacti المطلوبة حيث تم تضمين خادم Linux.
انقر فوق اسم الجهاز الذي قمت بتكوينه إلى خادم Linux.
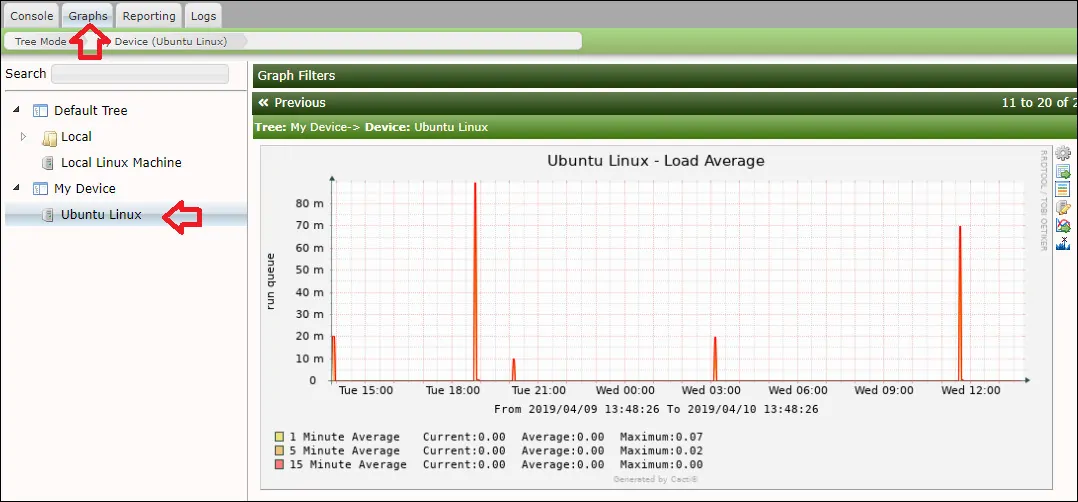
أنت الآن قادر على استخدام Cacti كحل مراقبة شبكة لمراقبة خوادم Linux باستخدام SNMP.

Leave A Comment
You must be logged in to post a comment.