هل تريد معرفة كيفية إعادة توجيه HTTP إلى HTTPS على IIS؟ في هذا البرنامج التعليمي، ونحن نذهب لتظهر لك كيفية تثبيت وحدة إعادة كتابة عنوان على خادم IIS وإنشاء قاعدة لإعادة توجيه حركة المرور HTTP إلى HTTPS على جهاز كمبيوتر يعمل بنظام التشغيل Windows.
• Windows 2012 R2
• Windows 2016
• Windows 2019
قائمة الأجهزة:
يعرض القسم التالي قائمة المعدات المستخدمة لإنشاء هذا البرنامج التعليمي.
يمكن العثور على كل قطعة من الأجهزة المذكورة أعلاه في موقع Amazon.
ويندوز البرنامج التعليمي:
في هذه الصفحة، نقدم وصولاً سريعاً إلى قائمة برامج Windows التعليمية.
البرنامج التعليمي IIS - إعادة توجيه HTTP إلى HTTPS
الوصول إلى موقع إعادة كتابة URL وتحميل حزمة التثبيت.

تنفيذ التثبيت إعادة كتابة URL.

بدء تشغيل التطبيق المسمى: إدارة IIS.

في تطبيق إدارة IIS، حدد موقع ويب الخاص بك.
في الجزء الأيمن من الشاشة، قم بالوصول إلى الخيار المسمى: إعادة كتابة عنوان URL.

في الجزء العلوي الأيسر من الشاشة، انقر على خيار إضافة قاعدة.

إنشاء قاعدة فارغة جديدة.

لإعادة توجيه HTTP إلى HTTPS، استخدم التكوين التالي:
• الاسم - أدخل اسمًا للقاعدة الجديدة.
• URL المطلوب - يطابق النمط.
• استخدام - التعبيرات العادية.
• نمط - (.*)
• تجاهل القضية - نعم.
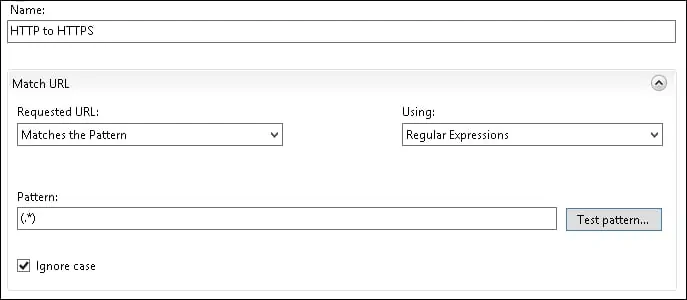
في منطقة الشروط، حدد الخيار مطابقة الكل.
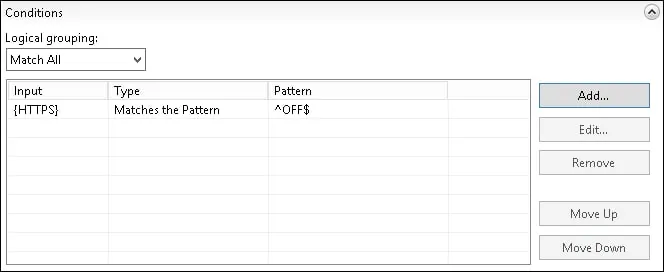
انقر على زر إضافة واستخدم التكوين التالي:
• مدخل الحالة -
• تحقق مما إذا كان سلسلة الإدخال -- يطابق نمط
• نمط - ^OFF $
• قضية تجاهل - نعم
انقر على زر موافق.
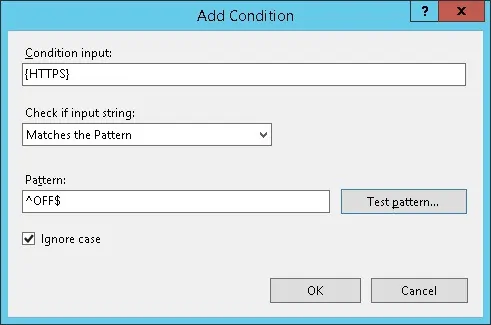
في ناحية الإجراء، قم بتكوين إعادة توجيه HTTP إلى HTTPS.
• نوع الإجراء - إعادة توجيه.
• إعادة توجيه URL - https://
• إلحاق سلسلة الاستعلام - NO.
• نوع إعادة التوجيه - 301.
في الجزء العلوي الأيسر من الشاشة، انقر على خيار تطبيق
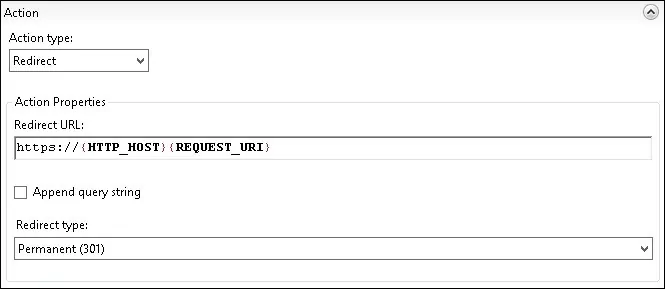
على ملقم IIS، افتح المستعرض وأدخل عنوان IP لخادم الويب باستخدام بروتوكول HTTP.
في مثالنا، تم إدخال عنوان URL التالي في المستعرض:
• https://127.0.0.1
يجب تقديم صفحة HTTPS.

اختيارياً، يمكنك استخدام الأمر CURL من كمبيوتر Linux للتحقق من إعادة توجيه HTTP إلى HTTPS.
هنا هو إخراج الأمر.
في المثال، إذا حاول المستخدم الوصول إلى إصدار HTTP من أي صفحة، سيتم إعادة توجيهه إلى إصدار HTTPS من نفس الصفحة.
تهانينا! تكوين إعادة توجيه HTTP إلى HTTPS بنجاح على ملقم IIS.
