هل تريد معرفة كيفية إعادة توجيه URL على ملقم IIS؟ في هذا البرنامج التعليمي، نحن ذاهبون إلى تكوين ملقم IIS لإعادة توجيه URL من موقع الويب الخاص بك.
• Windows 2012 R2
• Windows 2016
• Windows 2019
في المثال الخاص بنا، يستضيف ملقم IIS موقع ويب WWW.GAMEKING.TIPS.
قائمة المعدات
يعرض القسم التالي قائمة المعدات المستخدمة لإنشاء هذا البرنامج التعليمي.
كمعاون أمازون ، أكسب من المشتريات المؤهلة.
ويندوز البرنامج التعليمي:
في هذه الصفحة، نقدم وصولاً سريعاً إلى قائمة برامج Windows التعليمية.
IIS تعليمي – إعادة توجيه URL
الوصول إلى موقع إعادة كتابة URL وتحميل حزمة التثبيت.

تنفيذ التثبيت إعادة كتابة URL.

بدء تشغيل التطبيق المسمى: إدارة IIS.

في تطبيق إدارة IIS، حدد موقع ويب الخاص بك.
في الجزء الأيمن من الشاشة، قم بالوصول إلى الخيار المسمى: إعادة كتابة عنوان URL.

في الجزء العلوي الأيسر من الشاشة، انقر على خيار إضافة قاعدة.

على القواعد الواردة، قم بإنشاء قاعدة فارغة جديدة.

لإعادة توجيه URL، استخدم التكوين التالي:
• الاسم – أدخل اسمًا للقاعدة الجديدة.
• URL المطلوب – يطابق النمط.
• استخدام – مطابقة الدقيق.
• نمط – TEST001
• تجاهل القضية – نعم.
هنا هو التكوين لدينا.
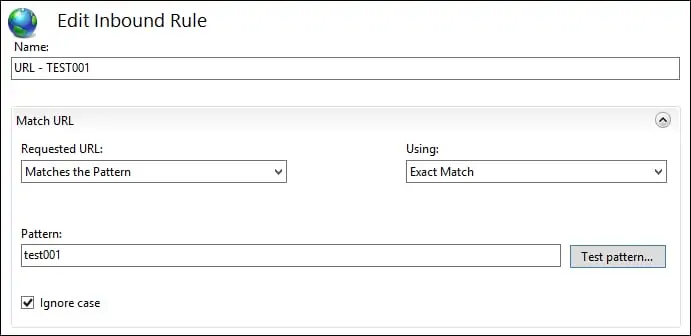
في ناحية الإجراء، قم بتكوين إعادة توجيه URL.
• نوع الإجراء – إعادة التوجيه.
• إعادة توجيه URL – أدخل عنوان URL الجديد.
• إلحاق سلسلة الاستعلام – نعم.
• نوع إعادة التوجيه – 301 أو 302.
حدد 301 لإعادة توجيه دائمة أو إعادة توجيه مؤقتة 302.
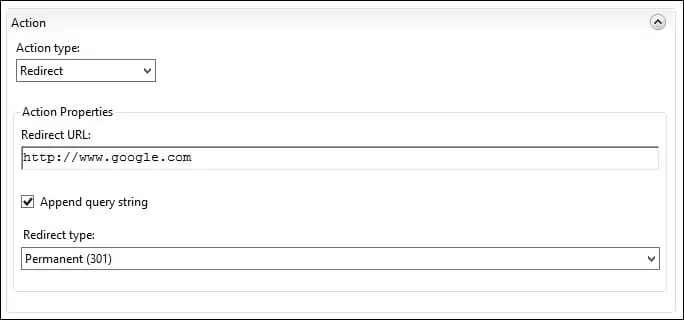
في الجزء العلوي الأيسر من الشاشة، انقر على خيار تطبيق
في المثال الخاص بنا، سيقوم خادم IIS بإعادة توجيه عنوان URL TEST001 إلى موقع Google على الويب.
من كمبيوتر لينكس البعيد، حاول الوصول إلى URL الأصلي.
هنا هو إخراج الأمر.
سيقوم ملقم IIS بإعادة توجيه URL الأصلي إلى URL الجديد.
تهنئه! تكوين ملقم IIS لإعادة توجيه URL.
