هل تريد معرفة كيفية تثبيت الملحق ASPX على كمبيوتر يعمل على ملقم IIS؟ في هذا البرنامج التعليمي، نحن نذهب لتظهر لك كيفية تثبيت خدمة IIS وتمكين الملحق ASPX، المعروف أيضا باسم ASP.NET، على جهاز كمبيوتر يعمل بنظام التشغيل Windows.
• Windows 2012 R2
• Windows 2016
• Windows 2019
قائمة التشغيل ويندوز:
في هذه الصفحة، نقدم إمكانية الوصول السريع إلى قائمة مقاطع الفيديو المتعلقة بتثبيت Windows.
لا تنسى أن تشترك في قناة يوتيوب لدينا اسمه FKIT.
ويندوز البرنامج التعليمي:
في هذه الصفحة، نقدم وصولاً سريعاً إلى قائمة برامج Windows التعليمية.
البرنامج التعليمي – IIS التثبيت
فتح تطبيق إدارة الملقم.
الوصول إلى القائمة إدارة وانقر على إضافة الأدوار والميزات.

على الشاشة أدوار الملقم، حدد الخيار المسمى: ويب خادم IIS.
انقر على الزر التالي.

على الشاشة التالية، انقر على زر إضافة ميزات.

على شاشة الميزات، انقر على الزر التالي.

على شاشة خدمة الدور، انقر فوق الزر التالي.

على شاشة الملخص، انقر على الزر تثبيت.

تهانينا! لقد انتهيت من تثبيت خدمة IIS على جهاز كمبيوتر يعمل بنظام التشغيل Windows 2012.
IIS البرنامج التعليمي – تمكين الملحق ASPX
فتح تطبيق إدارة الملقم.
الوصول إلى القائمة إدارة وانقر على إضافة الأدوار والميزات.

على الشاشة أدوار الملقم، قم بتوسيع الإدخال المسمى: ويب Server IIS.
الوصول إلى القائمة تطوير التطبيقات وحدد الخيار المسمى: ASP.NET
ضع في اعتبارك أنك تحتاج إلى تحديد أحدث إصدار متوفر من ASP.NET.
انقر على الزر التالي.
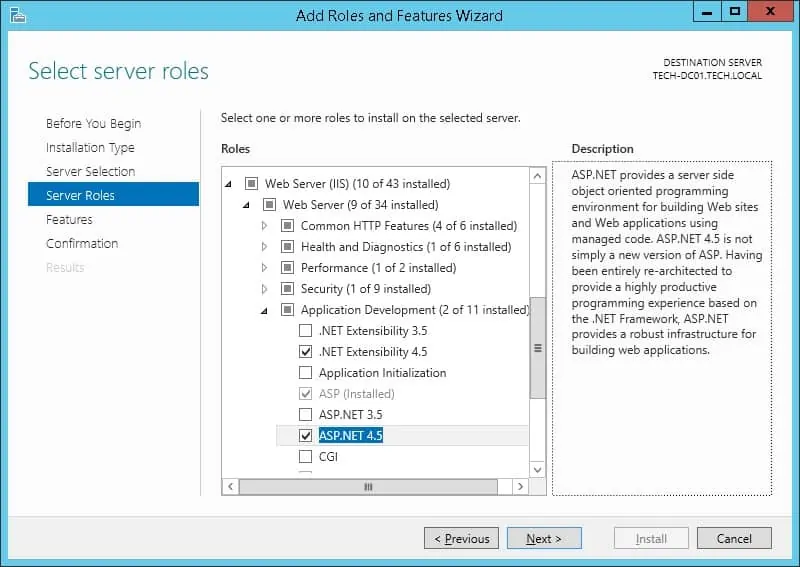
على الشاشة التالية، انقر على زر إضافة ميزات.
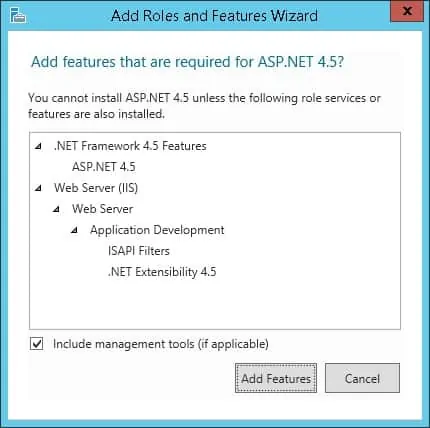
على شاشة الميزات، انقر على الزر التالي.

على شاشة الملخص، انقر على الزر تثبيت.
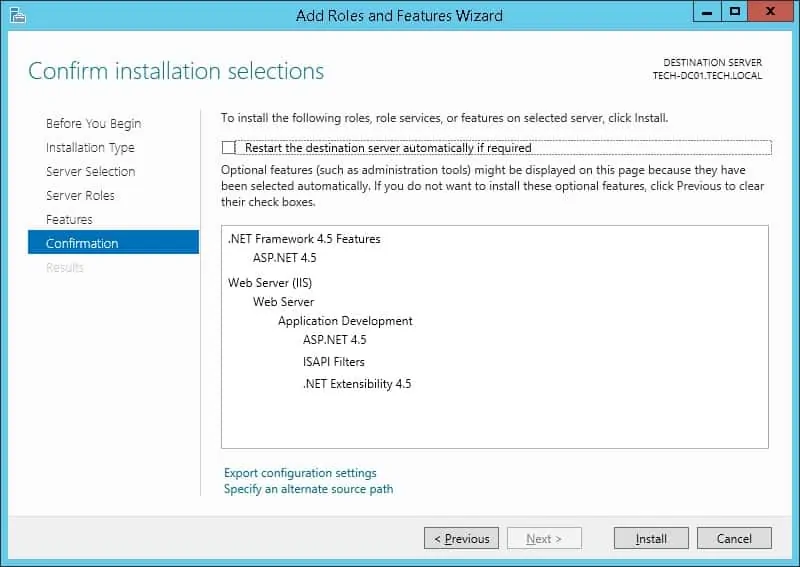
تهانينا! لقد انتهيت من تثبيت ASPX على IIS.
IIS البرنامج التعليمي – إنشاء صفحة ASPX
بدء تشغيل موجه سطر أوامر DOS جديد.

الوصول إلى الدليل الجذر IIS.
إنشاء صفحة اختبار ASPX.
استخدام تطبيق المفكرة لفتح صفحة اختبار ASPX.
استبدال محتواها مع التعليمات البرمجية التالية.
افتح المتصفح وأدخل عنوان IP لخادم الويب بالإضافة إلى / test.aspx.
في مثالنا، تم إدخال عنوان URL التالي في المستعرض:
• http://172.31.7.220/test.aspx
يجب أن تعرض صفحة ASP التاريخ والوقت.
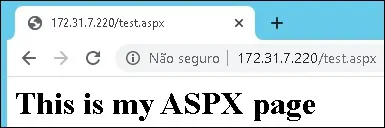
تهانينا! تم تثبيت الملحق ASPX بنجاح على IIS.
