هل ترغب في معرفة كيفية استخدام Bitlocker لتشفير محرك أقراص نظام التشغيل باستخدام كلمة مرور؟ في هذا البرنامج التعليمي، ونحن ذاهبون لتظهر لك كيفية تشفير محرك الأقراص باستخدام Bitlocker على جهاز كمبيوتر دون رقاقة TPM.
• Windows 2012 R2
• Windows 2016
• Windows 2019
• Windows 10
• Windows 7
قائمة المعدات
يعرض القسم التالي قائمة المعدات المستخدمة لإنشاء هذا البرنامج التعليمي.
كمعاون أمازون ، أكسب من المشتريات المؤهلة.
البرنامج التعليمي ذات الصلة – PowerShell
في هذه الصفحة، ونحن نقدم الوصول السريع إلى قائمة من الدروس المتعلقة PowerShell.
البرنامج التعليمي Bitlocker – تمكين استخدام تشفير كلمة المرور
كمسؤول، ابدأ محرر نهج المجموعة.

على الشاشة محرر نهج المجموعة، قم بتوسيع مجلد تكوين الكمبيوتر وحدد موقع العنصر التالي.
الوصول إلى المجلد المسمى “محركات أقراص نظام التشغيل”.

تمكين العنصر المسمى: تتطلب مصادقة إضافية عند بدء التشغيل.
انقر على زر موافق.

لحفظ تكوين نهج المجموعة، تحتاج إلى إغلاق محرر نهج المجموعة.
أعد تشغيل الكمبيوتر.
تهانينا! لقد انتهيت من تكوين كائن نهج المجموعة.
البرنامج التعليمي Powershell — تشفير القرص باستخدام Bitlocker وكلمة مرور
كمسؤول، بدء تشغيل سطر الأوامر Powershell مرفوع.

تحقق مما إذا كان الكمبيوتر يحتوي على رقاقة TPM ممكن.
هنا هو إخراج جهاز كمبيوتر بدون رقاقة TPM.
سرد محركات الأقراص المتوفرة.
هنا هو إخراج الأمر.
تشفير محرك أقراص نظام التشغيل باستخدام Bitlocker وكلمة مرور.
تغيير قيمة كلمة المرور.
هنا هو إخراج الأمر.
إنشاء كلمة مرور استرداد.
يحيط علما بكلمة مرور استرداد Bitlocker.
أعد تشغيل الكمبيوتر.
تحقق من حالة تشفير Bitlocker.
هنا هو إخراج الأمر.
انتظر حتى ينتهي تشفير محرك الأقراص.

سيطلب الكمبيوتر كلمة المرور لبدء التشغيل.
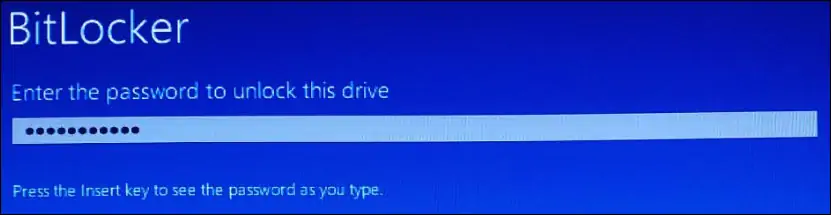
تهانينا! لقد قمت بتشفير محرك أقراص النظام باستخدام Bitlocker وكلمة مرور.
