هل ترغب في تعلم كيفية استخدام Zabbix لمراقبة واجهة iDRAC من Dell؟ في هذا البرنامج التعليمي، ونحن ذاهبون لتظهر لك كيفية تكوين خدمة SNMP على واجهة ديل iDRAC وكيفية استخدام Zabbix لمراقبة iDRAC باستخدام SNMP.
• Zabbix version: 3.4.12
• ديل iDRAC النموذجي: R410 - iDrac 6
قائمة المعدات
هنا يمكنك العثور على قائمة المعدات المستخدمة لإنشاء هذا البرنامج التعليمي.
هذا الرابط سوف تظهر أيضا قائمة البرامج المستخدمة لإنشاء هذا البرنامج التعليمي.
قائمة تشغيل Zabbix:
في هذه الصفحة ، نقدم إمكانية الوصول السريع إلى قائمة مقاطع الفيديو المتعلقة بتثبيت Zabbix.
لا تنسى أن تشترك في قناة يوتيوب لدينا اسمه FKIT.
Zabbix ذات الصلة البرنامج التعليمي:
في هذه الصفحة، ونحن نقدم الوصول السريع إلى قائمة من الدروس المتعلقة تثبيت Zabbix.
البرنامج التعليمي - SNMP على iDRAC
أولا، نحن بحاجة إلى تمكين وتكوين خدمة SNMP على واجهة iDrac Dell.
فتح برنامج المتصفح، أدخل عنوان IP من واجهة iDRAC الخاصة بك والوصول إلى واجهة الويب الإدارية.

على الشاشة الفورية، أدخل معلومات تسجيل الدخول الإدارية.
معلومات الوصول الافتراضي للمصنع:
• • اسم المستخدم: الجذر
• • كلمة المرور: كالفن
بعد تسجيل الدخول الناجح، سيتم عرض القائمة الإدارية.
الوصول إلى قائمة إعدادات iDRAC والوصول إلى علامة التبويب الشبكة/الأمان وتحديد خيار الخدمة.

على شاشة الخدمة، انقر على خيار عامل SNMP.
تمكين خدمة SNMP وتكوين مجتمع SNMP وانقر على زر تطبيق.
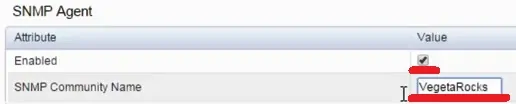
لقد قمت بنجاح بتكوين خدمة SNMP iDRAC من Dell.
الآن، دعونا اختبار الاتصالات SNMP بين خادم زابكس وواجهة iDrac.
على وحدة تحكم خادم Zabbix، استخدم الأوامر التالية لتثبيت واختبار اتصال SNMP.
في المثال، استخدم خادم Zabbix الأمر SNMPWALK لاختبار الاتصال.
في مثالنا، تحتوي واجهة iDRAC من Dell على عنوان IP 192.168.0.200.
تهانينا، تم تكوين خدمة SNMP بنجاح على واجهة iDRAC من Dell.
البرنامج التعليمي - تكوين زابكس
الآن، نحن بحاجة إلى الوصول إلى لوحة معلومات خادم Zabbix وإضافة مفتاح HP كمضيف.
افتح متصفحك وأدخل عنوان IP لخادم الويب الخاص بك بالإضافة إلى / zabbix.
في مثالنا، تم إدخال عنوان URL التالي في المستعرض:
• http://35.162.85.57/zabbix
على شاشة تسجيل الدخول، استخدم اسم المستخدم الافتراضي وكلمة المرور الافتراضية.
• اسم المستخدم الافتراضي: المشرف
• كلمة المرور الافتراضية: zabbix

بعد تسجيل الدخول الناجح، سيتم إرسالك إلى لوحة معلومات Zabbix.

على شاشة لوحة المعلومات، قم بالوصول إلى قائمة التكوين وحدد خيار المضيف.

في أعلى يمين الشاشة، انقر على زر إنشاء المضيف.
على شاشة تكوين المضيف، سيكون عليك إدخال المعلومات التالية:
• اسم المضيف - أدخل اسم المضيف لتحديد واجهة iDRAC Dell
• اسم المضيف المرئي - كرر اسم المضيف.
• مجموعة جديدة - أدخل اسمًا للتعرف على مجموعة من الأجهزة المماثلة.
• واجهة وكيل - انقر على زر إزالة.
• واجهة SNMP - انقر على زر إضافة وأدخل عنوان IP من واجهة iDRAC.
هنا هي الصورة الأصلية، قبل التكوين لدينا.

هنا هو صورة جديدة مع التكوين لدينا.
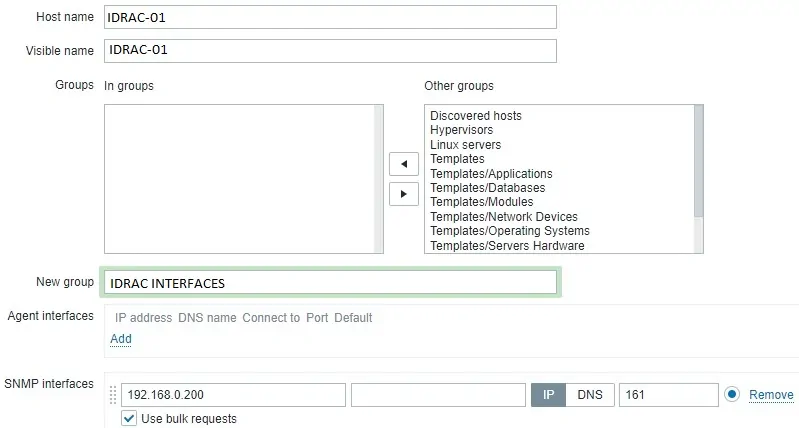
بعد ذلك ، نحن بحاجة إلى تكوين مجتمع SNMP الذي سيستخدمه Zabbix للاتصال على واجهة iDRAC.
الوصول إلى علامة التبويب وحدات الماكرو أعلى الشاشة.
إنشاء ماكرو اسمه: {$SNMP_COMMUNITY}
يجب أن تكون القيمة الماكرو {$SNMP_COMMUNITY} مجتمع sNMP iDRAC.

في مثالنا، قيمة {$SNMP_COMMUNITY} هي VegetaRocks
بعد ذلك ، نحتاج إلى ربط المضيف بقالب شاشة شبكة اتصال محدد.
بشكل افتراضي ، يأتي Zabbix مع مجموعة كبيرة ومتنوعة من قوالب المراقبة.
الوصول إلى علامة التبويب القوالب أعلى الشاشة.
انقر على زر تحديد وتحديد موقع القالب المسمى: قالب OS لينكس SNMPv2
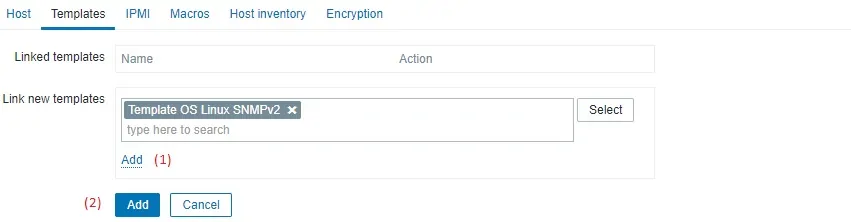
انقر على زر إضافة (1).
انقر على زر إضافة (2).
بعد بضع دقائق، ستتمكن من رؤية النتيجة الأولية على لوحة معلومات Zabbix.
وتستغرق النتيجة النهائية ساعة واحدة على الأقل.
افتراضيا، ستنتظر Zabbix ساعة واحدة لاكتشاف عدد الواجهات المتوفرة على iDrac.
بشكل افتراضي، ستنتظر Zabbix ساعة واحدة قبل جمع المعلومات من واجهة شبكة iDRAC.
تهانينا! لقد قمت بتكوين خادم Zabbix لمراقبة واجهة iDRAC من Dell.
