Möchten Sie erfahren, wie Sie einen TP-LINK ARCHER A7 AC1750 Wireless Router konfigurieren? In diesem Tutorial zeigen wir Ihnen, wie Sie die anfängliche IP-Adresskonfiguration auf einem TP-LINK ARCHER A7 AC1750 Access Point vornehmen und wie Sie Ihr erstes drahtloses Netzwerk erstellen.
• TP-LINK ARCHER A7 AC1750
TPLINK - Verwandtes Tutorial:
Auf dieser Seite bieten wir schnellen Zugriff auf eine Liste von Tutorials im Zusammenhang mit TP-LINK.
Archer A7 AC1750 - Erstkonfiguration
Schließen Sie Ihren Computer über ein Ethernet-Kabel an den Archer AC1750 an.

Verbinden Sie den Port mit dem Namen Internet mit einem Gerät mit Internetzugang.

Konfigurieren Sie die folgende Netzwerkadresse auf Ihrem Computer:
• IP - 192.168.0.100
• NETZWERKMASKE - 255.255.255.0
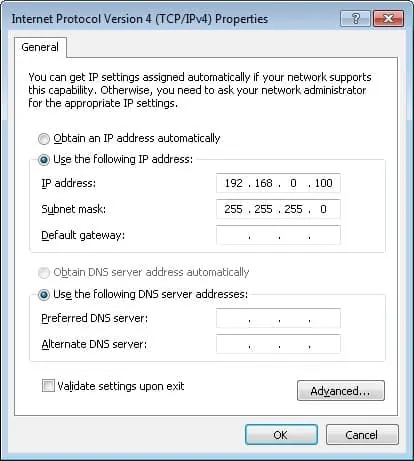
Schalten Sie den TP-LINK AC1750 ein und warten Sie 1 Minute.
Drücken Sie die Reset-Taste auf der Rückseite Ihres Geräts für 10 Sekunden.
Öffnen Sie auf Ihrem Desktop eine DOS-Eingabeaufforderung, und versuchen Sie, die Standard-IP-Adresse des TP-LINK-Geräts anzupingen.
• IP: 192.168.0.1
Öffnen Sie Ihren Browser und geben Sie die IP-Adresse Ihres Wireless-Routers ein.
In unserem Beispiel wurde die folgende URL im Browser eingegeben:
• http://192.168.0.1
Das AC1750-Webinterface sollte vorgestellt werden.
Legen Sie ein Verwaltungskennwort fest.
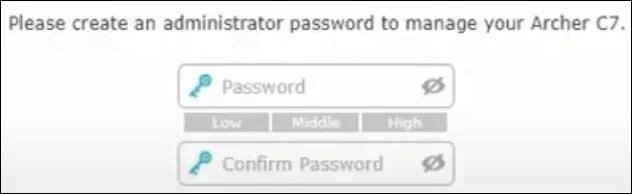
Wählen Sie die richtige Zeitzone aus.
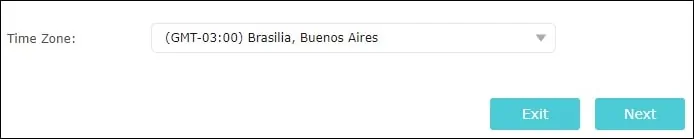
Wählen Sie die beste Option für Ihre Internetverbindung aus.
In unserem Beispiel haben wir die dynamische IP-Adresse ausgewählt.
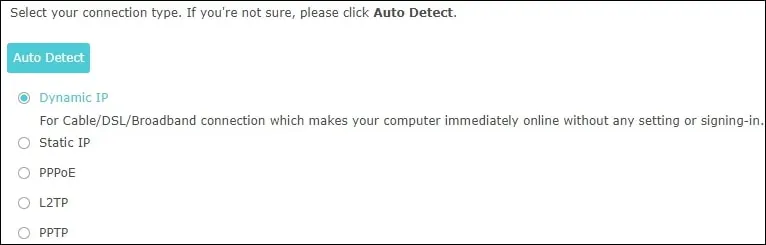
Klicken Sie auf die Schaltfläche Weiter.

Geben Sie einen Wireless-Netzwerknamen und das gewünschte Kennwort ein.

Abhängig von Ihrer Firmware-Version wird Ihnen möglicherweise ein anderer Konfigurationsbildschirm angezeigt.

Klicken Sie auf dem Zusammenfassungsbildschirm auf die Schaltfläche Speichern.

Wenn Sie die IP-Adresse des Geräts ändern müssen, rufen Sie oben auf dem Bildschirm auf die Registerkarte Erweitert zu.

Greifen Sie auf das Menü NETWORK zu und wählen Sie die LAN-Option aus.
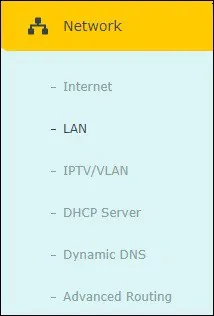
Geben Sie die gewünschte Netzwerkkonfiguration ein und klicken Sie auf die Schaltfläche Speichern.
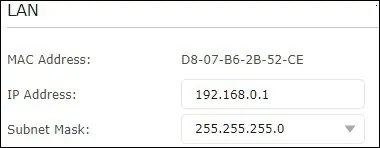
Wenn Sie die Wireless-Konfiguration ändern müssen, rufen Sie oben auf dem Bildschirm auf die Registerkarte Erweitert zu.

Greifen Sie auf das Menü WIRELESS zu und wählen Sie die Option WIRELESS SETTINGS.
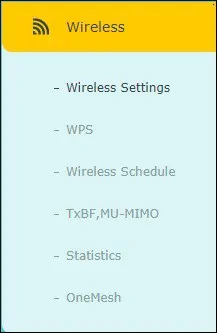
Geben Sie die gewünschte Wireless-Konfiguration ein und klicken Sie auf die Schaltfläche Speichern.
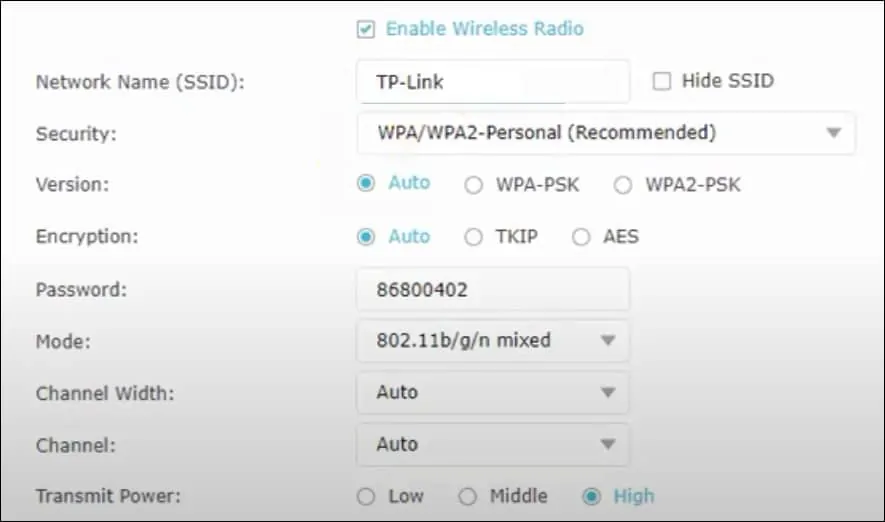
Abhängig von Ihrer Firmware-Version wird Ihnen möglicherweise ein anderer Konfigurationsbildschirm angezeigt.
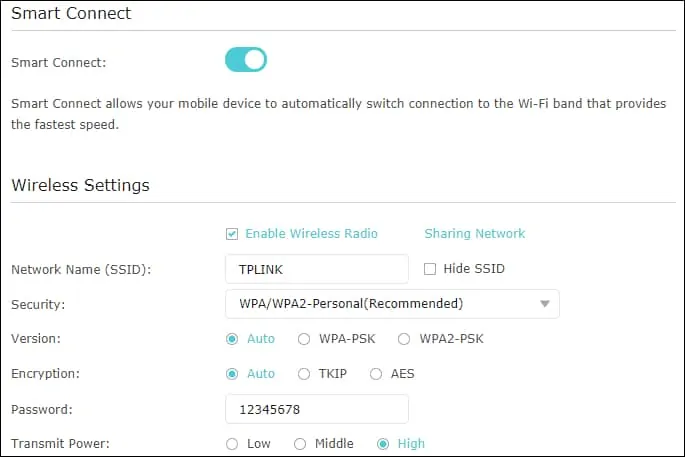
In diesem Tutorial wurde der anfängliche IP-Konfigurationsprozess eines TP-Link ARCHER A7 AC1750 vorgestellt.
