Möchten Sie erfahren, wie Sie TimescaleDB unter Windows installieren? In diesem Tutorial erfahren Sie, wie Sie den TimescaleDB-Dienst auf einem Computer mit Windows installieren.
• Windows 2012 R2
• Windows 2016
• Windows 2019
• Windows 10
• Windows 7
• PostgreSQL 12
• ZeitskalaDB
Hardwareliste:
Im folgenden Abschnitt wird die Liste der Geräte aufgeführt, die zum Erstellen dieses Tutorials verwendet wurden.
Jede der oben aufgeführten Hardwarestücke finden Sie auf der Amazon-Website.
Windows-bezogenes Tutorial:
Auf dieser Seite bieten wir schnellen Zugriff auf eine Liste von Tutorials zu Windows.
Tutorial TimescaleDB - Installation unter Windows
Greifen Sie auf die POSTGRESQL-Website zu, und laden Sie das POSTGRESQL-Installationspaket herunter.
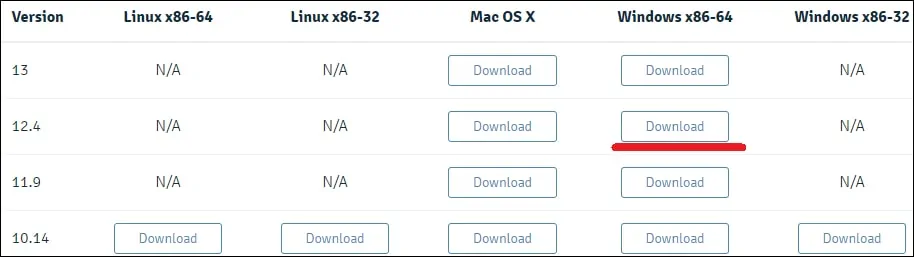
In unserem Beispiel wird PostgreSQL Version 12 auf einem Computer mit Windows 2012 R2 installiert.
Doppelklicken Sie auf das Paket, um die PostgreSQL-Softwareinstallation zu starten.

Wählen Sie das Installationsverzeichnis aus und klicken Sie auf die Schaltfläche Weiter.
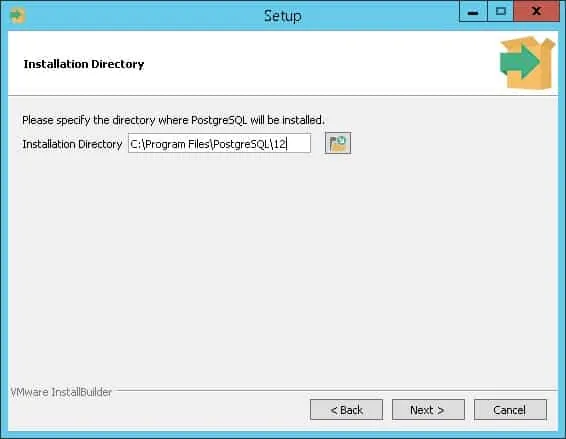
Wählen Sie die gewünschten PostgreSQL-Komponenten aus.

Wählen Sie das Datenverzeichnis aus und klicken Sie auf die Schaltfläche Weiter.
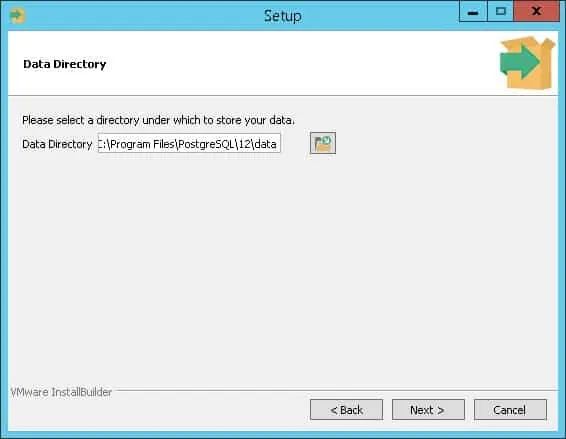
Geben Sie das Kennwort für den PostgreSQL-Dienstadministrator ein.

Legen Sie den gewünschten TCP-Port für den PostgreSQL-Dienst fest.
In unserem Beispiel haben wir den Standard-TCP-Port beibehalten.

Klicken Sie auf die Schaltfläche Weiter.

Überprüfen Sie die Zusammenfassung, und starten Sie die PostgreSQL-Installation.
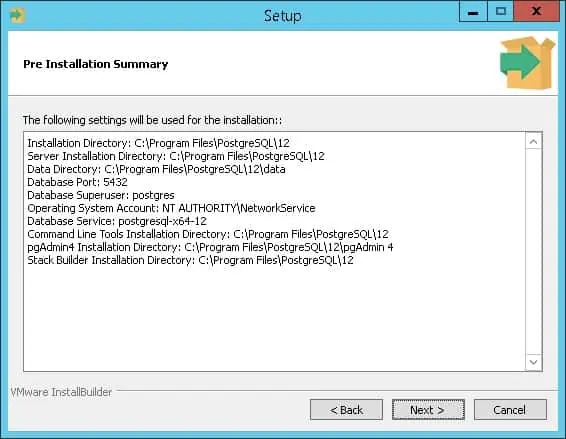
Deaktivieren Sie das Kontrollkästchen, und klicken Sie auf die Schaltfläche Fertig stellen.

Herzlichen Glückwunsch, Sie haben den PostgreSQL-Dienst unter Windows installiert.
Tutorial TimescaleDB - Bearbeiten der PATH-Umgebungsvariablen
StartenSie als Administrator eine neue POWERSHELL-Befehlszeilenaufforderung.

Erstellen Sie eine Sicherung des PATH-Variableninhalts.
Erstellen Sie eine temporäre Powershell-Variable mit dem Namen INCLUDE.
Legen Sie den Inhalt auf das Verzeichnis PostgreSQL-Befehle fest.
In unserem Beispiel möchten wir das folgende Verzeichnis in die Umgebungsvariable PATH aufnehmen.
Listen Sie den Inhalt der PATH-Variablen auf.
Als Beispiel ist hier der Inhalt unserer PATH-Variablen.
Ändern Sie die Umgebungsvariable PATH so, dass sie das neue Verzeichnis enthält.
Sie haben das Verzeichnis PostgreSQL BIN in die Umgebungsvariable PATH aufgenommen.
TimescaleDB-Installation unter Windows
Starten Sie als Administrator eine neue DOS-Befehlszeilenaufforderung.

Beenden Sie den PostgreSQL-Dienst.
Laden Sie die neueste Version der TIMESCALEDB Zip-Dateiherunter und extrahieren Sie sie.
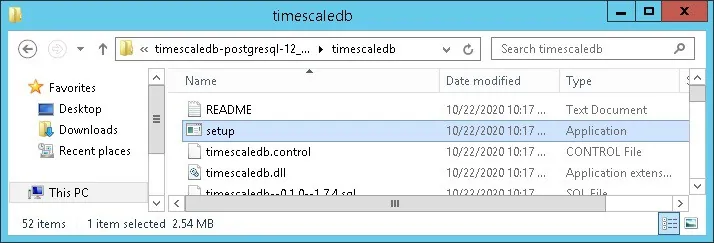
Doppelklicken Sie auf die Datei mit dem Namen SETUP.
Drücken Sie Y, und geben Sie den vollständigen Pfad zur PostgreSQL-Konfigurationsdatei ein.
In unserem Beispiel haben wir den folgenden Pfad zur PostgreSQL-Konfigurationsdatei verwendet.
Drücken Sie weiterhin Y zu allen Fragen.
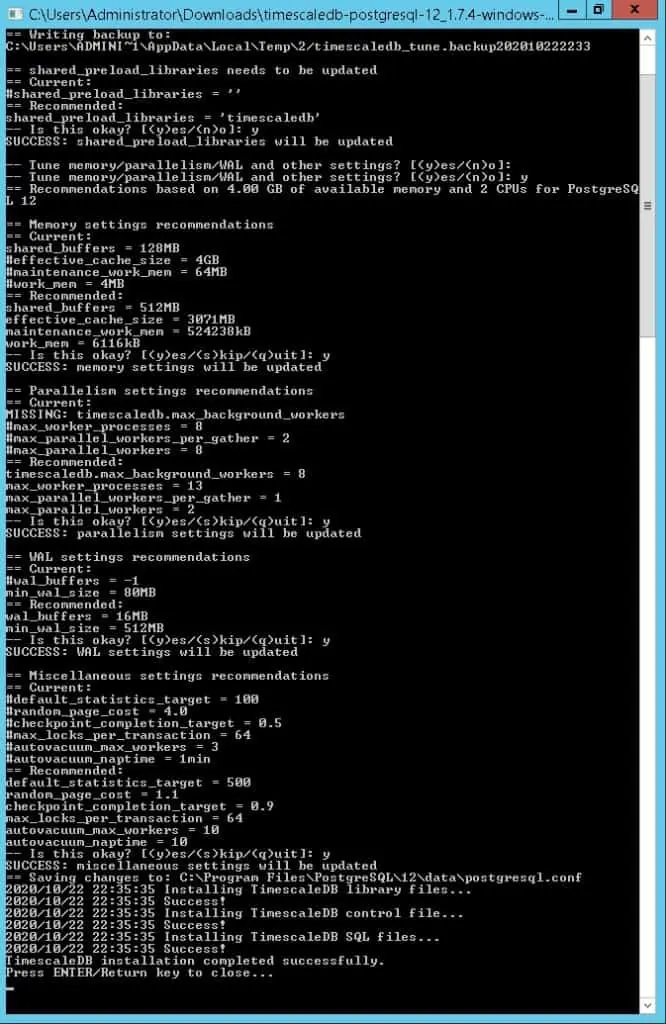
Starten Sie den PostgreSQL-Dienst.
Klicken Sie auf dem Windows-Server auf das Startmenü und wählen Sie die Option SQL SHELL aus.
Geben Sie das POSTGRESQL-Administratorkennwort ein.

Überprüfen Sie die TimescaleDB-Installation.
Hier ist die Befehlsausgabe.
Aktivieren Sie die TimescaleDB-Installation.
Hier ist die Befehlsausgabe.
Überprüfen Sie die Liste der installierten Erweiterungen.
Hier ist die Befehlsausgabe.
Herzlichen glückwunsch! Sie haben die TimescaleDB-Installation unter Windows abgeschlossen.
