Haluatko oppia luomaan Amazon AMI Linux -kuvan? Tässä opetusohjelmassa näytämme sinulle, miten voit luoda Linux-kuvan virtuaalikoneesta ja miten uusi EC2-virtuaalikone otetaan käyttöön AMI-kuvan avulla.
Amazon AWS -soittolista:
Tällä sivulla tarjoamme nopean pääsyn luetteloon Amazon AWS: hen liittyvistä videoista.
Älä unohda tilata youtube-kanavaamme nimeltä FKIT.
Amazon AWS liittyvä opetusohjelma:
Tällä sivulla tarjoamme nopean pääsyn luetteloon Amazoniin liittyvistä opetusohjelmista.
Opetusohjelma - Kuinka luoda AWS EC2 Ubuntu
Siirry EC2-koontinäytössä Esiintymät-valikkoon ja napsauta Esiintymät-vaihtoehtoa.

Napsauta EC2-esiintymän näytössä Käynnistä esiintymä -painiketta.

Nyt on aika valita haluttu käyttöjärjestelmän kuva.
Etsi ja valitse esitetystä luettelosta Ubuntu Linux -kuva.

Toisena vaiheena sinun on valittava virtuaalikoneen tyyppi, joka käyttää Ubuntu Linuxia.
Periaatteessa valitset prosessorien määrän ja haluamasi RAM-muistin määrän.

Jos et halua määrittää tämän näennäiskoneen käytettävissä olevan kiintolevyn määrää, napsauta Tarkista ja käynnistä -painiketta.
Jos haluat määrittää tämän näennäiskoneen käytettävissä olevan kiintolevyn määrän, napsauta Määritä esiintymän tiedot -painiketta.
Napsauta yhteenvetonäytössä Käynnistä-painiketta.

Valitse avainpari, joka on valtuutettu muodostamaan yhteys uuteen virtuaalikoneeseen, ja napsauta Käynnistä esiintymät -painiketta.
Esimerkissämme valittiin avainpari nimeltä TEST.

Siirry EC2-koontinäytössä Esiintymät-valikkoon ja napsauta Esiintymät-vaihtoehtoa.
Kuten näette, luotiin uusi virtuaalikone.

Esimerkissämme virtuaalikone sai dynaamisen IP-osoitteen: 34.217.14.140
Opetusohjelma - Ec2 AMI Linux -kuvan luominen
Valitse EC2-esiintymänäytössä Linux-virtuaalikone, josta tulee Kuva.
Napsauta Toiminto-painiketta, siirry Kuva-valikkoon ja napsauta Luo kuva -vaihtoehtoa.

Kirjoita uuteen kuvaan kuvan nimi ja napsauta Luo kuva -painiketta
Esimerkissämme luotiin kuva nimeltä OMA-IMAGE.
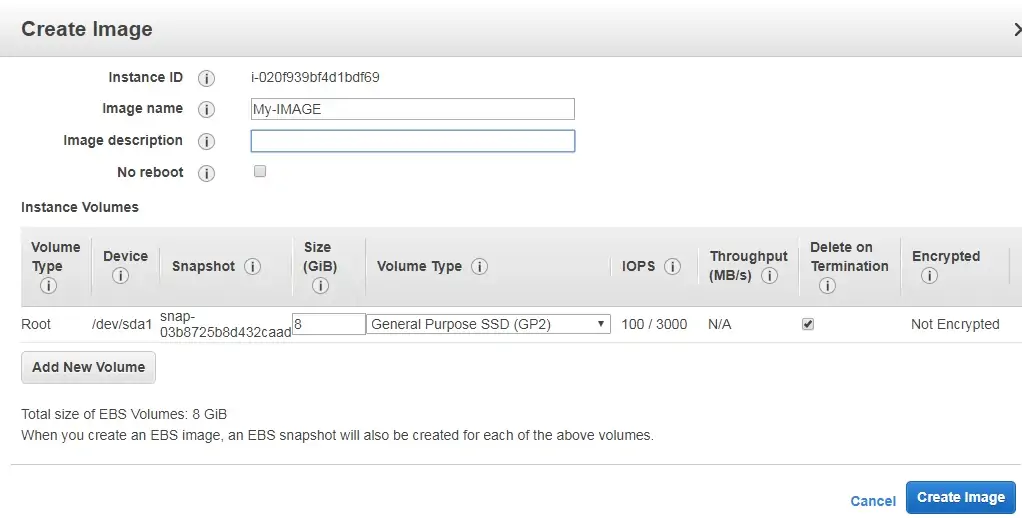
Odota, että kuvanluontiprosessi päättyy.
EC2-kuvanluontiprosessi voi kestää minuutteja tai tunteja.

Siirry EC2-koontinäytössä Kuvat-valikkoon ja napsauta AMI-vaihtoehtoa.
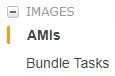
Luo uusi virtuaalikone valitsemalla AMI Linux Image.
Napsauta Toiminto-painiketta ja valitse Käynnistä-vaihtoehto.

Valitse näennäiskoneen tyyppi.
Napsauta Tarkista ja käynnistä -painiketta.

Olet luonut Linux-kuvan Amazon AWS: ssä.
