Tämä opetusohjelma näyttää, miten ryhmäkäytäntö määritetään pakottamaan USB-salaus siirrettävissä laitteissa Windows 2012 -palvelimessa Bitlockerin avulla.
Tämä auttaa tietokoneympäristöä saavuttamaan korkeamman suojaustason.
Toimialueen ohjauskoneen käyttöjärjestelmä on Windows 2012 R2.
Toimialuetietokoneiden käyttöjärjestelmä on Windows 10 enterprise.
Toimialuetietokoneiden käyttöjärjestelmä on Windows 7 enterprise.
Laitteistoluettelo:
Seuraavassa osassa on luettelo laitteista, joita käytetään tämän Windows-opetusohjelman luomiseen.
Jokainen edellä mainittu laitteisto löytyy Amazonin verkkosivuilta.
Windowsin soittolista:
Tällä sivulla tarjoamme nopean pääsyn Windowsiin liittyvien videoiden luetteloon.
Älä unohda tilata youtube-kanavaamme nimeltä FKIT.
Windowsiin liittyvä opetusohjelma:
Tällä sivulla tarjoamme nopean pääsyn luetteloon Windowsiin liittyvistä opetusohjelmista.
Opetusohjelma - GPO: n luominen USB-aseman salauksen pakottamiseksi
Seuraavat tehtävät suoritettiin toimialueen ohjauskoneessa, jossa on Windows 2012 R2 ja Active-hakemisto.
Napsauta Käynnistä-valikkoa, etsi ja avaa ryhmäkäytäntöjen hallintatyökalu.

Etsi Ryhmäkäytäntöjen hallinta -näytössä kansio nimeltä Ryhmäkäytäntöobjektit.
Napsauta Ryhmäkäytäntöobjektit-kansiota hiiren kakkospainikkeella ja valitse Uusi-vaihtoehto.

Kirjoita uuden käytännön nimi.
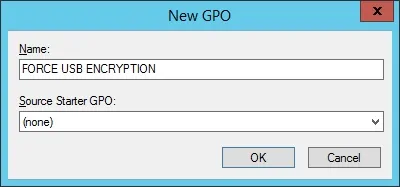
Esimerkissämme uusi ryhmäkäytäntöobjekti nimettiin: FORCE USB ENCRYPTION.
Laajenna Ryhmäkäytäntöjen hallinta -näytössä ryhmäkäytäntöobjektit-kansio.
Napsauta uutta ryhmäkäytäntöobjektia hiiren kakkospainikkeella ja valitse Muokkaa-vaihtoehto.
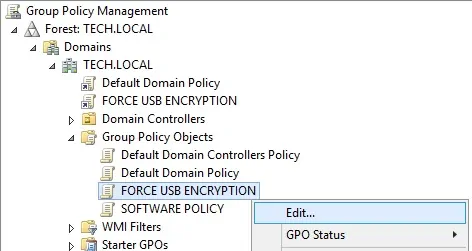
Ryhmäkäytäntöeditorin näytössä sinut esitellään käyttäjämäärityksille ja tietokonemäärityksille.
Muutamme vain Tietokoneen kokoonpanoja.
Käyttäjän kokoonpanoa ei tarvitse muuttaa.
Laajenna ryhmäkäytäntöeditorin näytössä Tietokoneen määrityskansio ja etsi seuraava kohde.
Käytä siirrettäviä data-asemat -nimistä kansiota.
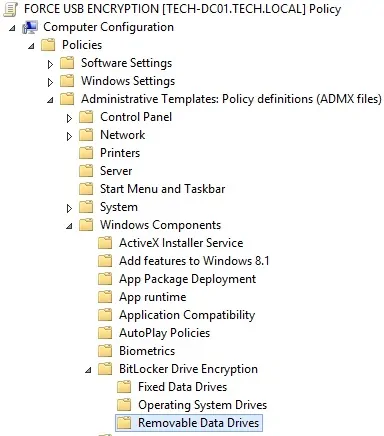
Oikealla on luettelo käytettävissä olevista kokoonpanovaihtoehdoista.
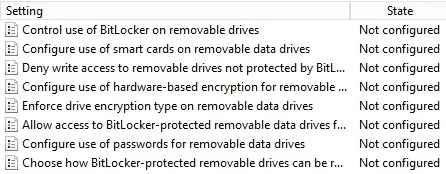
Poistetaan ensin kirjoitusoikeudet salaamattomiin USB-tallennuslaitteisiin.
Kaksoisnapsauta määrityskohdetta nimeltä: Estä kirjoitusoikeudet siirrettäviltä asemilta, joita Bitlocker ei suojaa.
Konfigurointikohteen näytössä sinun on valittava Ota käyttöön -vaihtoehto.
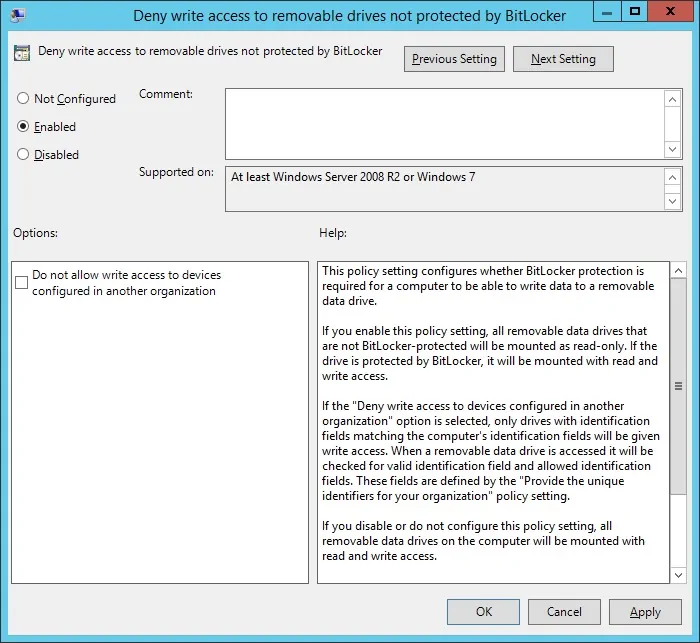
Jos haluat ottaa Bitlockerin käytön käyttöön myös aiemmissa Windows-versioissa.
Kaksoisnapsauta määrityskohdetta nimeltä Salli pääsy BitLocker-suojattuihin siirrettävissä asemista Aiemmista Windows-versioista
Konfigurointikohteen näytössä sinun on valittava Ota käyttöön -vaihtoehto.
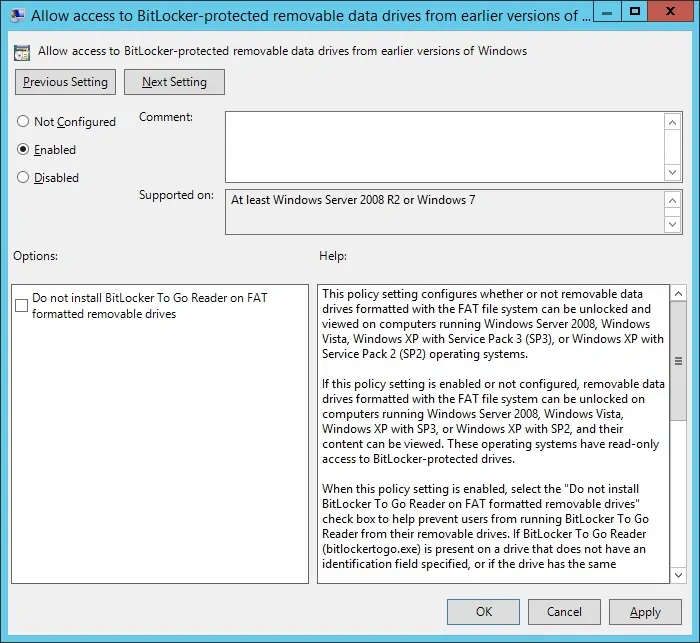
Ryhmäkäytännön luomisen viimeisteleminen on suljettava Ryhmäkäytäntöeditori-ikkuna.
Järjestelmä tallentaa kokoonpanon vasta, kun suljet ryhmäkäytäntöikkunan.
Opetusohjelma - GPO:n käyttäminen USB-aseman salauksen pakottamiseen
Olet saanut valmiiksi verkkorajoituskäytäntöobjektin luomisen.
Sinun on kuitenkin otettava käyttöön uuden ryhmäkäytäntösi käyttö.
Ryhmäkäytäntöjen hallintanäytössä sinun on napsautettava haluamaasi organisaatioyksikköä hiiren kakkospainikkeella ja valittava vaihtoehto, joka linkittää olemassa olevan ryhmäkäytäntöobjektin.

Esimerkissämme aiomme linkittää FORCE USB ENCRYPTION -nimisen ryhmäkäytännön tech-verkkotunnuksemme juureen. Paikallisia.
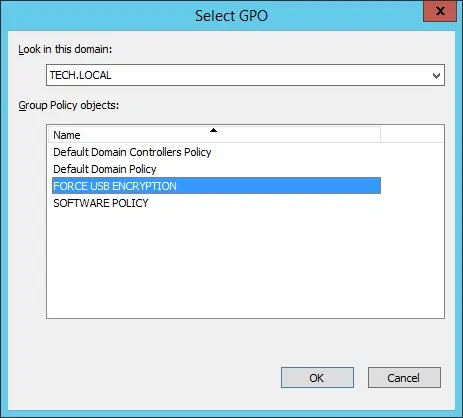
Kun olet soveltanut GPO: ta, sinun on odotettava 10 tai 20 minuuttia.
Tänä aikanakäytäntöobjekti replikoidaan muihin toimialueen ohjauskoneeseen, joka sinulla saattaa olla.
Kun olet odottanut 20 minuuttia, käynnistä käyttäjän tietokone uudelleen.
Käynnistyksen aikana tietokone hakee ja ottaa mukaan kopion uudesta ryhmäkäytännöstä.
Jos haluat testata kokoonpanoa, sinun on kytkettävä USB-tallennusasema tietokoneeseen ja yritettävä tallentaa tiedosto.
Tietokoneen pitäisi automaattisesti estää kirjoitusoikeudet salaamattomaan USB-tallennuslaitteeseen.
Tietokoneen pitäisi automaattisesti tarjoutua salaamaan USB-tallennuslaite Bitlockerin avulla.

Kun olet salannut USB-tallennuslaitteen, voit kirjoittaa tietoja laitteeseen.
