Haluatko oppia käyttämään ryhmäkäytäntöä Windows Defenderin ajoitetun tarkistuksen määrittämiseen? Tässä opetusohjelmassa näytämme, miten voit luoda ryhmäkäytännön ajoitetun tarkistuksen asetusten määrittämiseksi Windowsissa.
• Windows 2012 R2
• Windows 2016
• Windows 2019
• Ikkunat 2022
• Windows 10
• Windows 11
Lue, miten voit määrittää ja hallita ajoitettuja tarkistuksia useille organisaatiosi tietokoneille Windowsin palautustoiminnon avulla. Saavuta optimaalinen verkon suojaus vaiheittaisten ohjeiden, parhaiden käytäntöjen ja vianmääritysvinkkien avulla
Laiteluettelo
Täältä löydät luettelon laitteista, joita käytetään tämän opetusohjelman luomiseen.
Tämä linkki näyttää myös tämän opetusohjelman luomiseen käytetyn ohjelmistoluettelon.
Windowsiin liittyvä opetusohjelma:
Tällä sivulla tarjoamme nopean pääsyn luetteloon Windowsiin liittyvistä opetusohjelmista.
Opetusohjelma GPO Defender - Määritä ajoitettu tarkistus
Avaa toimialueen ohjauskoneessa ryhmäkäytäntöjen hallintatyökalu.

Luo uusi ryhmäkäytäntö.

Kirjoita uuden ryhmäkäytännön nimi.

Esimerkissämme uusi ryhmäkäytäntöobjekti nimettiin: MY-GPO.
Laajenna Ryhmäkäytäntöjen hallinta -näytössä ryhmäkäytäntöobjektit-kansio.
Napsauta uutta ryhmäkäytäntöobjektia hiiren kakkospainikkeella ja valitse Muokkaa-vaihtoehto.

Laajenna ryhmäkäytäntöeditorin näytössä Tietokoneen määrityskansio ja etsi seuraava kohde.
Käytä Scan-nimistä kansiota.
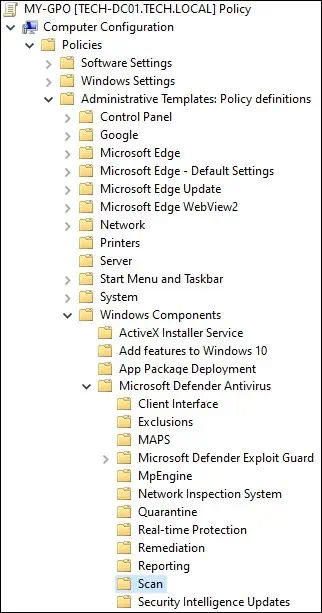
Ota käyttöön kohde nimeltä Määritä ajoitetussa tarkistuksessa käytettävä skannaustyyppi.
Valitse suojaustarkistuksen tyyppi.
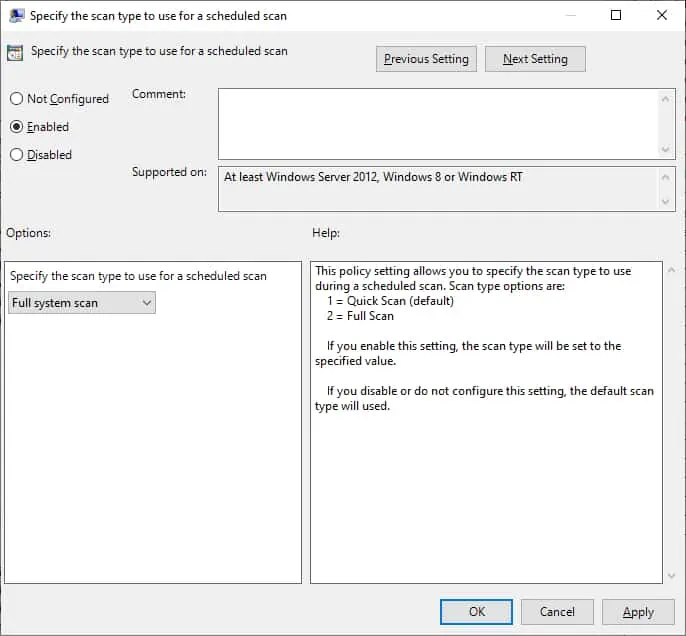
Ota käyttöön kohde nimeltä Määritä viikonpäivä ajoitetun tarkistuksen suorittamista varten.
Valitse haluamasi viikonpäivä.
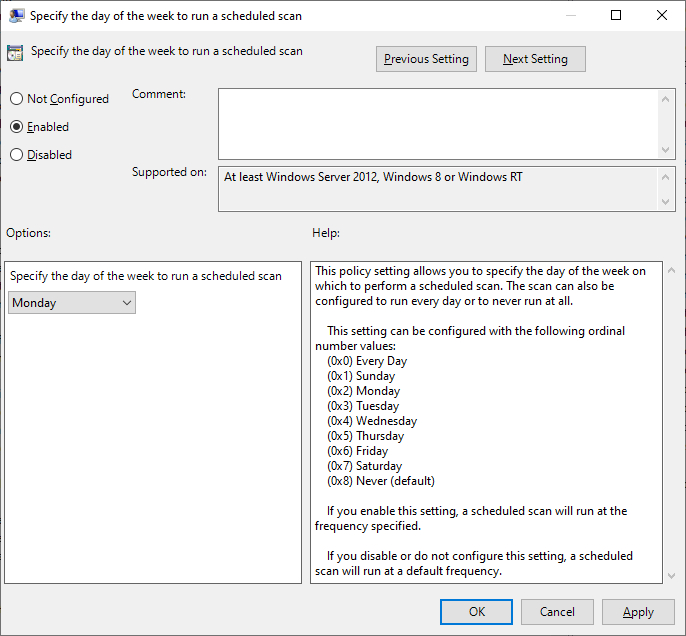
Ota käyttöön kohde nimeltä Määritä kellonaika ajoitetun tarkistuksen suorittamista varten.
Anna ajoitetun tarkistuksen suorittamisaika.
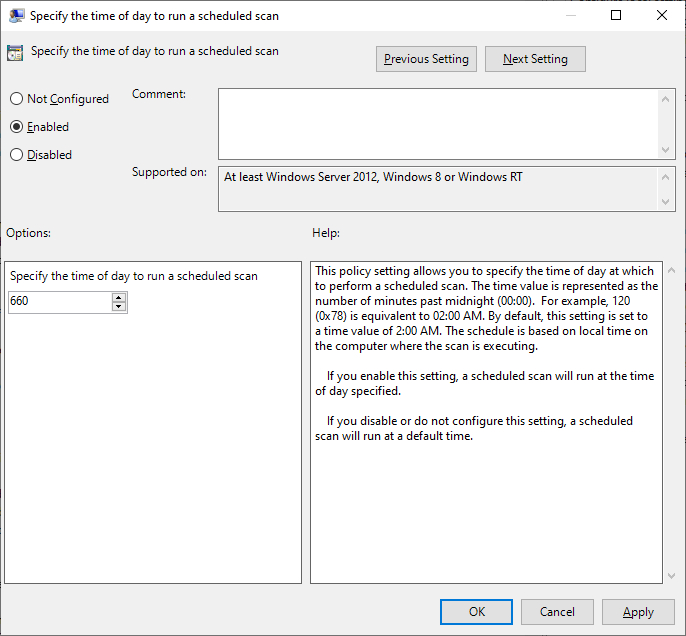
Varmista, että syötät ajan minuutteina keskiyön jälkeen.
Jos haluat tallentaa ryhmäkäytäntömäärityksen, sinun on suljettava ryhmäkäytäntöeditori.
Onnittelen! Olet saanut GPO:n luomisen valmiiksi.
Opetusohjelma GPO Defender - Määritä ajoitettu tarkistus
Ryhmäkäytäntöjen hallintanäytössä sinun on napsautettava haluamaasi organisaatioyksikköä hiiren kakkospainikkeella ja valittava vaihtoehto, joka linkittää olemassa olevan ryhmäkäytäntöobjektin.

Esimerkissämme aiomme linkittää MY-GPO-nimisen ryhmäkäytännön toimialueen juureen.

Kun olet soveltanut GPO: ta, sinun on odotettava 10 tai 20 minuuttia.
Tänä aikana GPO replikoidaan muihin toimialueen ohjauskoneeseen.
Esimerkissämme määritimme Windows Defenderin ajoitetun tietoturvatarkistuksen GPO:n avulla.
