Haluatko oppia käyttämään ryhmäkäytäntöä laajennusten asentamisen poistamiseksi käytöstä Google Chrome -selaimessa? Tässä opetusohjelmassa näytämme sinulle, miten voit estää Google Chrome -laajennusten asentamisen kaikkiin verkkotunnuksen tietokoneisiin.
• Windows 2012 R2
• Windows 2016
• Windows 2019
• Windows 10
• Windows 7
Laitteistoluettelo:
Seuraavassa osassa on luettelo tämän opetusohjelman luomiseen käytetyistä laitteista.
Jokainen edellä mainittu laitteisto löytyy Amazonin verkkosivuilta.
Windowsiin liittyvä opetusohjelma:
Tällä sivulla tarjoamme nopean pääsyn luetteloon Windowsiin liittyvistä opetusohjelmista.
Opetusohjelman GPO - Poista laajennusten asennus käytöstä Google Chromessa
Lataa verkkotunnuksen ohjauskoneesta Google Chrome -mallin uusin versio.

Pura ZIP-tiedosto nimeltä POLICY_TEMPLATES.
Esimerkissämme kaikki tiedostot sijoitettiin DOWNLOADS-nimisen hakemiston pääkansioon.

Käytä WINDOWS-nimistä kansiota ja kopioi ADMX-tiedostot käytäntömäärityskansioon.
Käytä oikeaa kielen alikansiota.
Kopioi ADML-tiedostot oikeaan kielikansioon käytäntömääritysten sisällä.
Avaa toimialueen ohjauskoneessa ryhmäkäytäntöjen hallintatyökalu.

Luo uusi ryhmäkäytäntö.

Kirjoita uuden ryhmäkäytännön nimi.

Esimerkissämme uusi ryhmäkäytäntöobjekti nimettiin: MY-GPO.
Laajenna Ryhmäkäytäntöjen hallinta -näytössä ryhmäkäytäntöobjektit-kansio.
Napsauta uutta ryhmäkäytäntöobjektia hiiren kakkospainikkeella ja valitse Muokkaa-vaihtoehto.

Laajenna ryhmäkäytäntöeditorin näytössä Käyttäjän määrityskansio ja etsi seuraava kohde.
Tässä ovat Google Chromen kokoonpanovaihtoehdot.

Käytä KANSIOTA nimeltä EXTENSIONS.
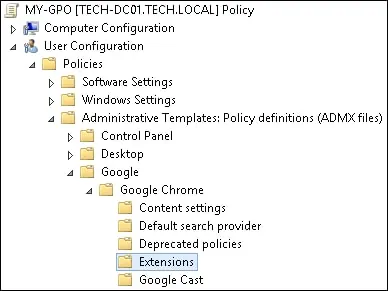
Käytä laajennuksen asennuksen estoluettelon määrittäminen -nimistä kohdetta.
Ota tämä kokoonpano käyttöön ja kirjoita tähti estettyjen laajennusten luetteloksi.
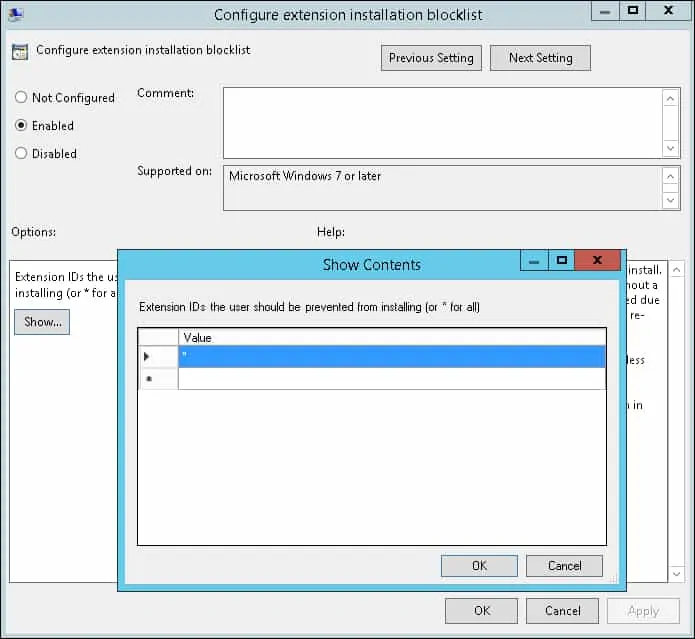
Esimerkissämme olemme määrittäneet järjestelmän kieltämään laajennusten asentamisen Google Chromeen.
Jos haluat tallentaa ryhmäkäytäntömäärityksen, sinun on suljettava ryhmäkäytäntöeditori.
Onnittelen! Olet saanut GPO:n luomisen valmiiksi.
Opetusohjelman GPO - Google Chrome
Ryhmäkäytäntöjen hallintanäytössä sinun on napsautettava haluamaasi organisaatioyksikköä hiiren kakkospainikkeella ja valittava vaihtoehto, joka linkittää olemassa olevan ryhmäkäytäntöobjektin.

Esimerkissämme aiomme linkittää MY-GPO-nimisen ryhmäkäytännön toimialueen juureen.

Kun olet soveltanut GPO: ta, sinun on odotettava 10 tai 20 minuuttia.
Tänä aikana GPO replikoidaan muihin toimialueen ohjauskoneeseen.
Yritä asentaa Google Chrome -laajennus etätietokoneeseen.
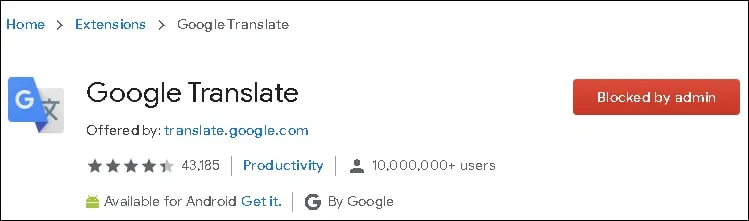
Esimerkissämme käytimme ryhmäkäytäntöobjektia estääksemme Google Chrome -laajennusten asentamisen.
