האם ברוצה ללמוד כיצד להתקין שרת DHCP ב- Opnsense? במדריך זה, אנו הולכים להראות לך את כל השלבים הדרושים לביצוע תצורת שרת DHCP בשרת Opnsense בתוך 5 דקות או פחות.
• OPNsense 19.7
רשימת ציוד
הסעיף הבא מציג את רשימת הציוד המשמש ליצירת ערכת לימוד זו.
כשותף באמזון, אני מרוויח מרכישות מתאימות.
OPNsense - ערכת לימוד קשורה:
בדף זה, אנו מציעים גישה מהירה לרשימת ערכות לימוד הקשורות OPNsense.
OPNsense - התקנת שרת DHCP
פתח תוכנת דפדפן, הזן את כתובת ה- IP של חומת האש של Opnsense וממשק אינטרנט גישה.
בדוגמה שלנו, כתובת ה- URL הבאה הוזנה בדפדפן:
• 80 https://192.168.10.11
יש להציג את ממשק האינטרנט של opnsense.

במסך הבקשה, הזן את פרטי הכניסה לסיסמת ברירת המחדל של OPNsense.
• Username: root
• סיסמה: הסיסמה להגדיר במהלך OPNsense ההתקנה
לאחר כניסה מוצלחת, תישלח ללוח המחוונים OPNSense.

גש לתפריט Opnsense Services, גש לתפריט המשנה DHCPv4 ובחר את ממשק הרשת הרצוי.
בדוגמה שלנו, בחרנו את ממשק LAN.
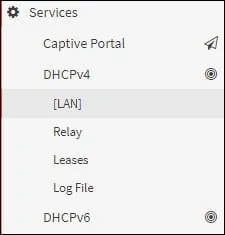
במסך שרת DHCP, בצע את התצורה הבאה:
• אפשר - כן
• טווח מ: 192.168.10.100
• טווח ל: 192.168.10.199
בדוגמה שלנו, שרת DHCP יציע כתובות IP מ- 192.168.10.100 עד 192.168.10.199.
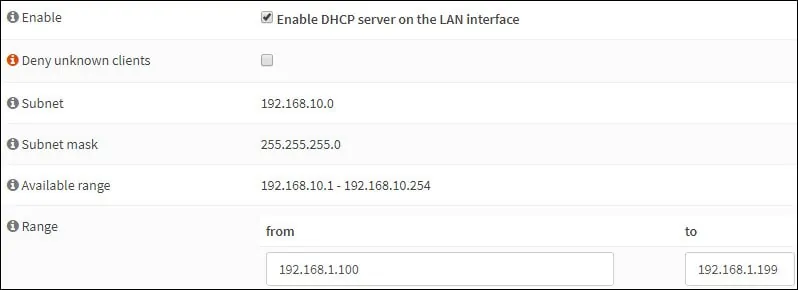
אתר את אזור שרתי DNS ובצע את תצורת DNS.
לחלופין, באפשרותך לעשות תצורות נוספות של שרת DHCP.
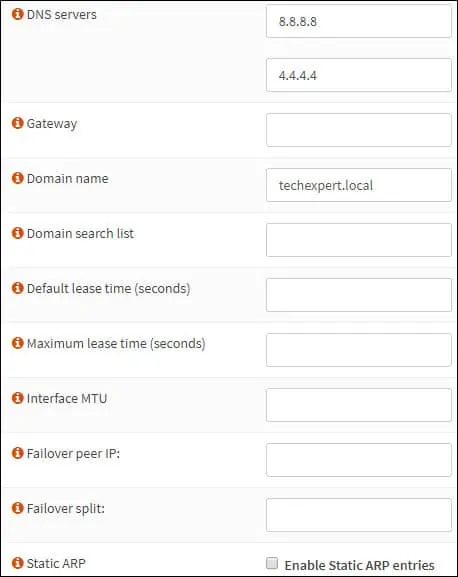
בדוגמה שלנו, שרת DHCP יציע שרתי DNS 8.8.8.8 ו- 8.8.4.4.
לחץ על לחצן שמור כדי להפעיל את שירות DHCP.
גישה לתפריט מערכת Opnsense, גישה לתפריט המשנה 'אבחון' ובחר באפשרות 'שירותים'

בדוגמה שלנו, שירות OPNsense DHCP פועל.
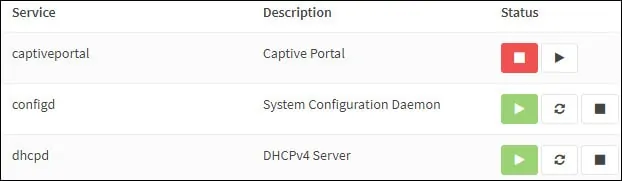
מזל טוב! סיימת את התקנת שרת DHCP ב- OPNsense.
![התקנת OPNsense [ צעד אחר צעד ]](https://d1ny9casiyy5u5.cloudfront.net/wp-content/uploads/2019/03/Tutorial-Azul-500x383.webp)