האם ברצונך ללמוד כיצד להשתמש ב- Bitlocker כדי להצפין את כונן מערכת ההפעלה באמצעות TPM ו- PIN? בערכת לימוד זו, אנו הולכים להראות לך כיצד להצפין כונן באמצעות Bitlocker עם TPM ו- PIN במחשב שבו פועל Windows.
• Windows 2012 R2
• Windows 2016
• Windows 2019
• Windows 10
• Windows 7
רשימת ציוד
הסעיף הבא מציג את רשימת הציוד המשמש ליצירת ערכת לימוד זו.
כשותף באמזון, אני מרוויח מרכישות מתאימות.
ערכת לימוד קשורה - PowerShell
בדף זה, אנו מציעים גישה מהירה לרשימת ערכות לימוד הקשורות ל- PowerShell.
Bitlocker של ערכת לימוד - אפשר את השימוש ב- TPM וב- PIN
כמנהל מערכת, הפעל את עורך המדיניות הקבוצתית.

במסך עורך המדיניות הקבוצתית, הרחב את תיקיית תצורת המחשב ואתר את הפריט הבא.
גש לתיקיה בשם כונני מערכת הפעלה.

הפוך את הפריט בשם לזמין: דרוש אימות נוסף בעת האתחול.
לחץ על לחצן אישור.

כדי לשמור את תצורת המדיניות הקבוצתית, עליך לסגור את עורך המדיניות הקבוצתית.
הפעל מחדש את המחשב.
מזל טוב! סיימת את קביעת התצורה של GPO.
ערכת לימוד Powershell - הצפן את הדיסק באמצעות Bitlocker עם TPM ו- PIN
כמנהל מערכת, הפעל שורת פקודה של Powershell עם הרשאות מלאות.

ודא אם שבב TPM זמין במחשב.
להלן הפלט של מחשב עם TPM זמין.
פרט את הכוננים הזמינים.
הנה פלט הפקודה.
הצפן את כונן מערכת ההפעלה באמצעות Bitlocker, TPM וקוד PIN.
מספר הזיהוי האישי חייב לציין 6 ספרות.
הנה פלט הפקודה.
צור סיסמת שחזור.
שים לב לסיסמת השחזור של Bitlocker.
הפעל מחדש את המחשב.
אמת את מצב ההצפנה של Bitlocker.
הנה פלט הפקודה.
המתן לסיום הצפנת הכונן.

המחשב יבקש להפעיל את מספר הזיהוי האישי.
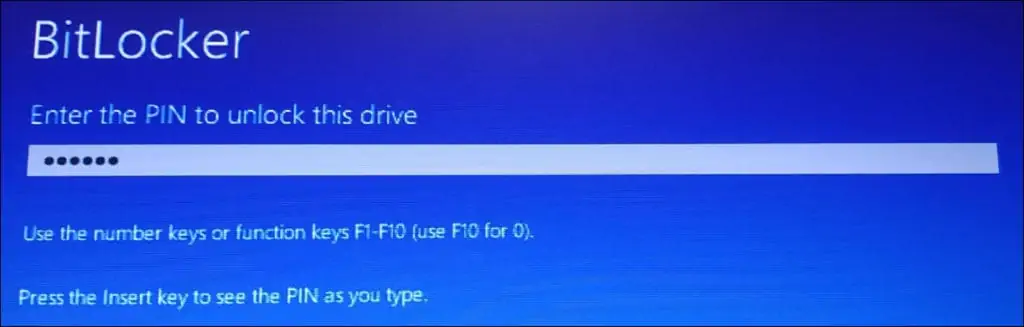
מזל טוב! הצפנת את כונן המערכת באמצעות Bitlocker, TPM ו- PIN.
