האם ברצונך ללמוד כיצד להשתמש במדיניות קבוצתית כדי לקבוע את תצורת הסריקה המתוזמנת של Windows Defender? בערכת לימוד זו, נראה לך כיצד ליצור מדיניות קבוצתית כדי לקבוע את תצורת האפשרויות של סריקה מתוזמנת ב- Windows.
• Windows 2012 R2
• Windows 2016
• Windows 2019
• חלונות 2022
• Windows 10
• חלונות 11
למד כיצד להגדיר ולנהל סריקות מתוזמנות עבור מחשבים מרובים בארגון שלך באמצעות Windows GPO. השג אבטחת רשת מיטבית בעזרת ההוראות, שיטות העבודה המומלצות והעצות לפתרון בעיות המפורטות שלנו
רשימת ציוד
כאן תוכל למצוא את רשימת הציוד המשמש ליצירת ערכת לימוד זו.
קישור זה גם יראה את רשימת התוכנה המשמשת ליצירת ערכת לימוד זו.
ערכת לימוד בנושא Windows:
בדף זה, אנו מציעים גישה מהירה לרשימת ערכות לימוד הקשורות ל- Windows.
ערכת לימוד GPO Defender - הגדרת הסריקה המתוזמנת
בבקר קבוצת המחשבים, פתח את כלי ניהול המדיניות הקבוצתית.

צור מדיניות קבוצתית חדשה.

הזן שם עבור המדיניות הקבוצתית החדשה.

בדוגמה שלנו, ה-GPO החדש נקרא: MY-GPO.
במסך ניהול מדיניות קבוצתית, הרחב את התיקיה בשם אובייקטי מדיניות קבוצתית.
לחץ באמצעות לחצן העכבר הימני על אובייקט המדיניות הקבוצתית החדש ובחר באפשרות עריכה.

במסך עורך המדיניות הקבוצתית, הרחב את תיקיית תצורת המחשב ואתר את הפריט הבא.
גש לתיקיה בשם סריקה.
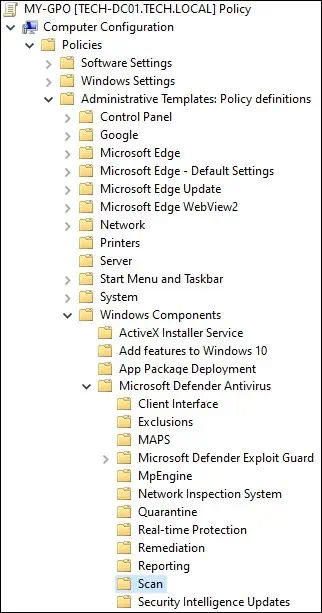
הפעל את הפריט בשם ציין את סוג הסריקה לשימוש עבור סריקה מתוזמנת.
בחר את סוג סריקת האבטחה.
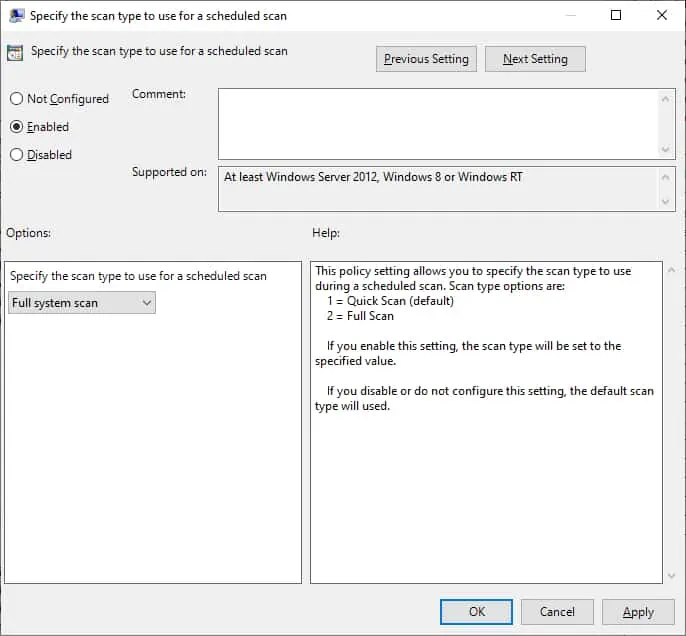
הפוך את הפריט בשם ציין את היום בשבוע לזמין להפעלת סריקה מתוזמנת.
בחר את היום הרצוי בשבוע.
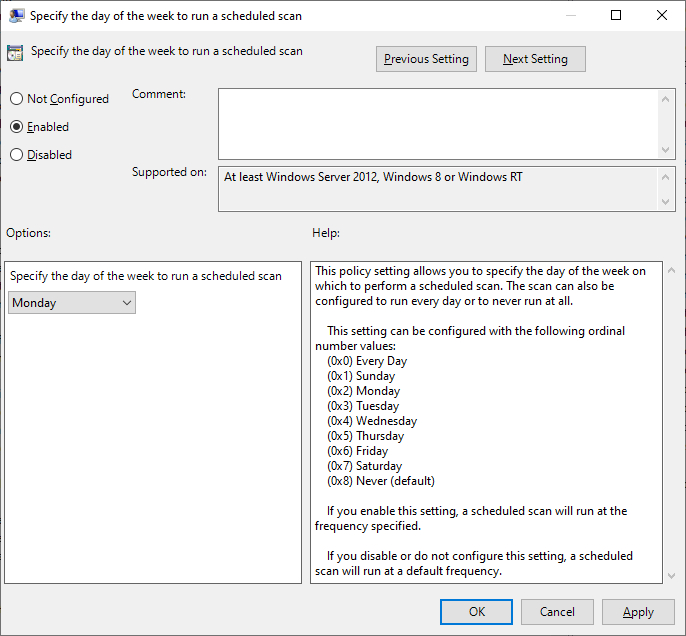
הפוך את הפריט בשם ציין את השעה ביום להפעלת סריקה מתוזמנת.
הזן את השעה להפעלת הסריקה המתוזמנת.
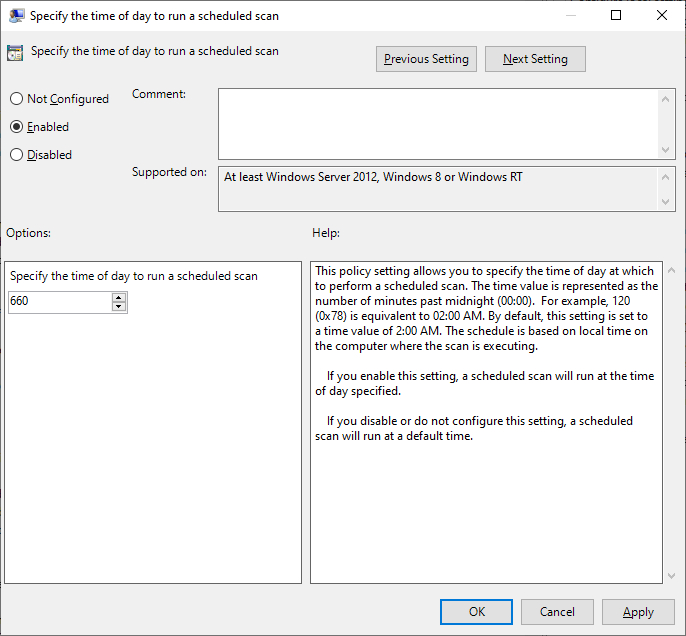
הקפד להזין את השעה תוך דקות לאחר חצות.
כדי לשמור את תצורת המדיניות הקבוצתית, עליך לסגור את עורך המדיניות הקבוצתית.
מזל טוב! סיימת את יצירת ה- GPO.
ערכת לימוד GPO Defender - הגדרת הסריקה המתוזמנת
במסך ניהול מדיניות קבוצתית, עליך ללחוץ באמצעות לחצן העכבר הימני על היחידה הארגונית הרצויה ולבחור באפשרות לקשר GPO קיים.

בדוגמה שלנו, אנו הולכים לקשר את המדיניות הקבוצתית בשם MY-GPO לשורש התחום.

לאחר החלת ה-GPO עליך להמתין 10 או 20 דקות.
במהלך תקופה זו ה- GPO ישוכפל לבקרי קבוצות מחשבים אחרים.
בדוגמה שלנו, קבענו סריקת אבטחה מתוזמנת של Windows Defender באמצעות GPO.
