האם ברצונך ללמוד כיצד להשתמש במדיניות קבוצתית כדי להגדיר את Microsoft Edge כדפדפן ברירת המחדל? בערכת לימוד זו, נראה לך כיצד ליצור מדיניות קבוצתית כדי להגדיר את Edge כדפדפן ברירת המחדל של Windows בכל המחשבים בתחום.
• Windows 2012 R2
• Windows 2016
• Windows 2019
• Windows 10
• Windows 7
רשימת ציוד
הסעיף הבא מציג את רשימת הציוד המשמש ליצירת ערכת לימוד זו.
כשותף באמזון, אני מרוויח מרכישות מתאימות.
ערכת לימוד בנושא Windows:
בדף זה, אנו מציעים גישה מהירה לרשימת ערכות לימוד הקשורות ל- Windows.
GPO של ערכת לימוד - קביעת התצורה של Microsoft Edge כדפדפן ברירת המחדל
צור תיקיה משותפת.
זו תהיה נקודת ההפצה של קובץ תצורת ה- XML הנדרש.
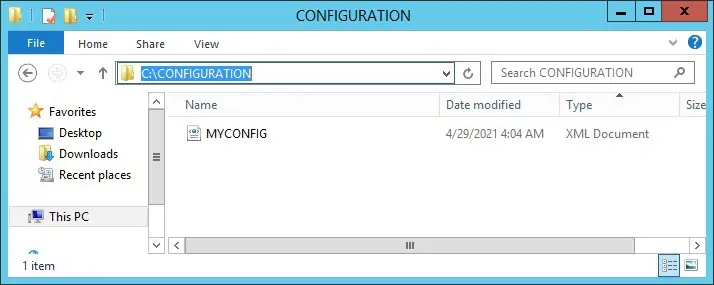
בדוגמה שלנו, נוצרה תיקיה משותפת בשם CONFIGURATION.
כל משתמשי התחום וכל מחשבי התחום קיבלו הרשאת קריאה באמצעות תיקיה זו.
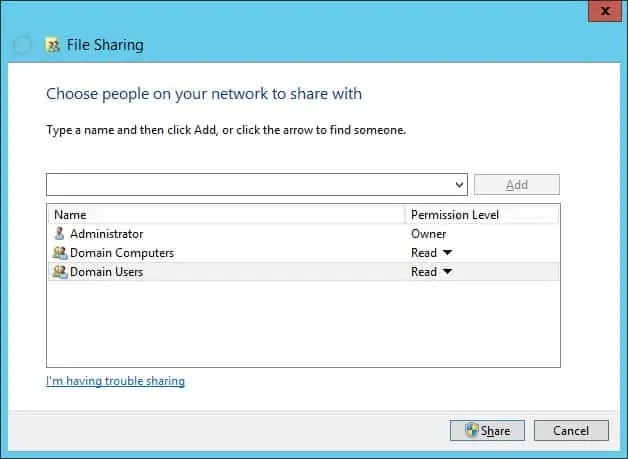
בדוגמה שלנו, זהו הנתיב לגישה למיקום המשותף ברשת.
ביישום פנקס הרשימות, צור קובץ XML בשם MYCONFIG.
בדוגמה שלנו, זהו נתיב הרשת כדי לגשת לקובץ XML.
בבקר קבוצת המחשבים, פתח את כלי ניהול המדיניות הקבוצתית.

צור מדיניות קבוצתית חדשה.

הזן שם עבור המדיניות הקבוצתית החדשה.

בדוגמה שלנו, ה-GPO החדש נקרא: MY-GPO.
במסך ניהול מדיניות קבוצתית, הרחב את התיקיה בשם אובייקטי מדיניות קבוצתית.
לחץ באמצעות לחצן העכבר הימני על אובייקט המדיניות הקבוצתית החדש ובחר באפשרות עריכה.

במסך עורך המדיניות הקבוצתית, הרחב את תיקיית תצורת המחשב ואתר את הפריט הבא.
גש לתיקיה בשם סייר הקבצים.

הפוך את האפשרות בשם הגדר קובץ תצורה של שיוכים המהווה ברירת מחדל לזמינה.
הזן את נתיב הרשת לקובץ ה- XML.
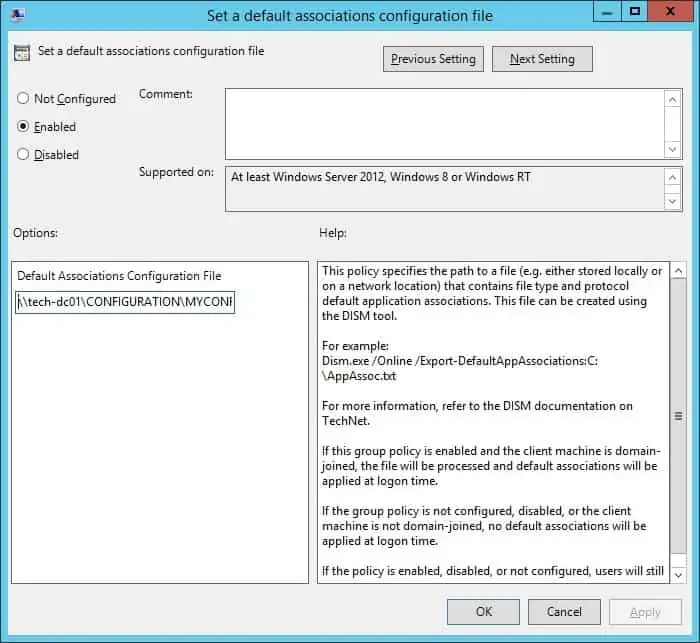
כדי לשמור את תצורת המדיניות הקבוצתית, עליך לסגור את עורך המדיניות הקבוצתית.
מזל טוב! סיימת את יצירת ה- GPO.
ערכת לימוד - החלת ה- GPO כדי להגדיר את Edge כדפדפן ברירת המחדל
במסך ניהול מדיניות קבוצתית, עליך ללחוץ באמצעות לחצן העכבר הימני על היחידה הארגונית הרצויה ולבחור באפשרות לקשר GPO קיים.

בדוגמה שלנו, אנו הולכים לקשר את המדיניות הקבוצתית בשם MY-GPO לשורש התחום.

אתחל מחדש מחשב מרוחק וודא אם Microsoft Edge הוגדר כדפדפן ברירת המחדל.
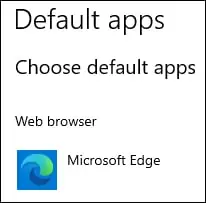
בדוגמה שלנו, Microsoft Edge הוגדר כדפדפן ברירת המחדל של Windows באמצעות GPO.
