क्या आप सीखना चाहेंगे कि iDrac इंटरफ़ेस के लिए डेल एंटरप्राइज़ लाइसेंस को कैसे डाउनलोड और स्थापित किया जाए? इस ट्यूटोरियल में, हम आपको दिखाने के लिए कैसे डाउनलोड करने के लिए और एक Dell सर्वर के लिए एक iDrac एंटरप्राइज़ लाइसेंस स्थापित करने के लिए जा रहे हैं।
कॉपीराइट © 2018-2021 Techexpert.tips द्वारा।
सभी अधिकार सुरक्षित हैं. इस प्रकाशन का कोई भी भाग प्रकाशक की पूर्व लिखित अनुमति के बिना किसी भी रूप में या किसी भी माध्यम से पुनरुत्पादित, वितरित या प्रेषित नहीं किया जा सकता है।
उपकरण सूची
यहां आप इस ट्यूटोरियल बनाने के लिए इस्तेमाल उपकरणों की सूची पा सकते हैं।
इस लिंक में इस ट्यूटोरियल को बनाने के लिए इस्तेमाल की जाने वाली सॉफ्टवेयर लिस्ट भी दिखाई देगी।
डेल iDRAC प्लेलिस्ट:
इस पृष्ठ पर, हम डेल आईडीआरएसी से संबंधित वीडियो की सूची तक त्वरित पहुंच प्रदान करते हैं।
FKIT नाम के हमारे यूट्यूब चैनल की सदस्यता लेना न भूलें।
डेल iDRAC संबंधित ट्यूटोरियल:
इस पृष्ठ पर, हम डेल आईडीआरएसी से संबंधित ट्यूटोरियल की एक सूची तक त्वरित पहुंच प्रदान करते हैं।
ट्यूटोरियल iDrac - एंटरप्राइज़ लाइसेंस स्थापना
डेल वेबसाइट का उपयोग करें और एक परीक्षण लाइसेंस डाउनलोड करें।
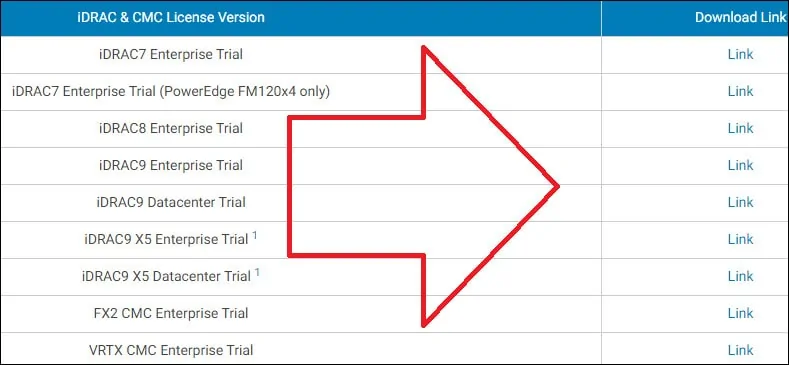
आप iDrac लाइसेंस युक्त एक ज़िप फ़ाइल प्राप्त होगा।
अपनी 30 दिनों के परीक्षण एंटरप्राइज़ लायसेंस फ़ाइल को प्राप्त करने के लिए ज़िप फ़ाइल से XML निकालें.

एक ब्राउज़र सॉफ्टवेयर खोलें, अपने आईडीआरएसी इंटरफेस के आईपी पते को दर्ज करें और प्रशासनिक वेब इंटरफेस तक पहुंचें।

प्रॉम्प्ट स्क्रीन पर प्रशासनिक लॉगिन की जानकारी दर्ज करें।
फैक्टरी डिफ़ॉल्ट पहुंच जानकारी:
• उपयोगकर्ता नाम: रूट
• पासवर्ड: केल्विन
सफल लॉगिन के बाद प्रशासनिक मेन्यू प्रदर्शित किया जाएगा।
सर्वर मेनू तक पहुँचें और लायसेंस विकल्प का चयन करें।
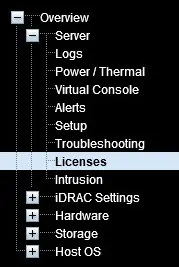
लायसेंस स्क्रीन पर, आयात विकल्प का चयन करें और लायसेंस XML फ़ाइल अपलोड करें.

समाप्त करने के लिए लायसेंस अपलोड प्रक्रिया के लिए प्रतीक्षा करें और iDrac वेब इंटरफ़ेस से बाहर लॉग आउट करें।
फिर से iDrac वेब इंटरफ़ेस का उपयोग करें और अपने iDrac लाइसेंस की स्थिति को सत्यापित करें।
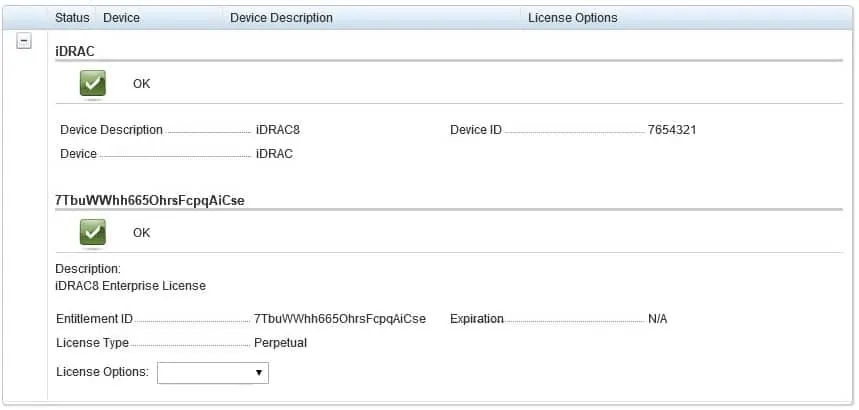
बधाइयाँ! आप iDrac लायसेंस स्थापना सफलतापूर्वक समाप्त कर लिया है।
