क्या आप टीपीएम और पिन का उपयोग करके ऑपरेटिंग सिस्टम ड्राइव को एन्क्रिप्ट करने के लिए बिटलॉकर का उपयोग करना सीखना चाहेंगे? इस ट्यूटोरियल में, हम आपको दिखाने जा रहे हैं कि कंप्यूटर रनिंग विंडोज पर टीपीएम और पिन के साथ बिटलॉकर का उपयोग करके एक ड्राइव को एन्क्रिप्ट कैसे करें।
• Windows 2012 R2
• Windows 2016
• Windows 2019
• Windows 10
• Windows 7
उपकरण सूची
निम्नलिखित अनुभाग इस ट्यूटोरियल बनाने के लिए उपयोग किए जाने वाले उपकरणों की सूची प्रस्तुत करता है।
एक अमेज़न एसोसिएट के रूप में, मैं खरीद योग्यता से कमाते हैं ।
संबंधित ट्यूटोरियल - पावरशेल
इस पृष्ठ पर, हम पावरशेल से संबंधित ट्यूटोरियल की एक सूची तक त्वरित पहुंच प्रदान करते हैं।
ट्यूटोरियल बिटलॉकर - टीपीएम और पिन का उपयोग सक्षम करें
एक प्रशासक के रूप में, समूह नीति संपादक शुरू करें।

समूह नीति संपादक स्क्रीन पर, कंप्यूटर कॉन्फ़िगरेशन फ़ोल्डर का विस्तार करें और निम्नलिखित आइटम का पता लगाएं।
ऑपरेटिंग सिस्टम ड्राइव नाम के फोल्डर तक पहुंचें।

नाम की वस्तु को सक्षम करें: स्टार्टअप पर अतिरिक्त प्रमाणीकरण की आवश्यकता है।
ओके बटन पर क्लिक करें।

समूह नीति विन्यास को बचाने के लिए, आपको समूह नीति संपादक को बंद करने की आवश्यकता है।
कंप्यूटर को पुनः आरंभ करें।
बधाइयाँ! आपने जीपीओ कॉन्फ़िगरेशन समाप्त कर दिया है।
ट्यूटोरियल पावरशेल - टीपीएम और पिन के साथ बिटलॉकर का उपयोग करके डिस्क को एन्क्रिप्ट करें
एक प्रशासक के रूप में, एक ऊंचा पावरशेल कमांड-लाइन शुरू करें।

सत्यापित करें कि कंप्यूटर में टीपीएम चिप सक्षम है या नहीं।
यहां टीपीएम सक्षम के साथ एक कंप्यूटर का आउटपुट है।
उपलब्ध ड्राइव की सूची।
यहां कमांड आउटपुट है।
बिटलॉकर, टीपीएम और पिन कोड का उपयोग करके ऑपरेटिंग सिस्टम ड्राइव को एन्क्रिप्ट करें।
पिन में 6 अंक होने चाहिए।
यहां कमांड आउटपुट है।
रिकवरी पासवर्ड बनाएं।
बिटलॉकर रिकवरी पासवर्ड पर ध्यान दें।
कंप्यूटर को पुनः आरंभ करें।
बिटलॉकर एन्क्रिप्शन स्थिति को सत्यापित करें।
यहां कमांड आउटपुट है।
ड्राइव एन्क्रिप्शन खत्म होने की प्रतीक्षा करें।

कंप्यूटर पिन शुरू करने के लिए अनुरोध करेगा।
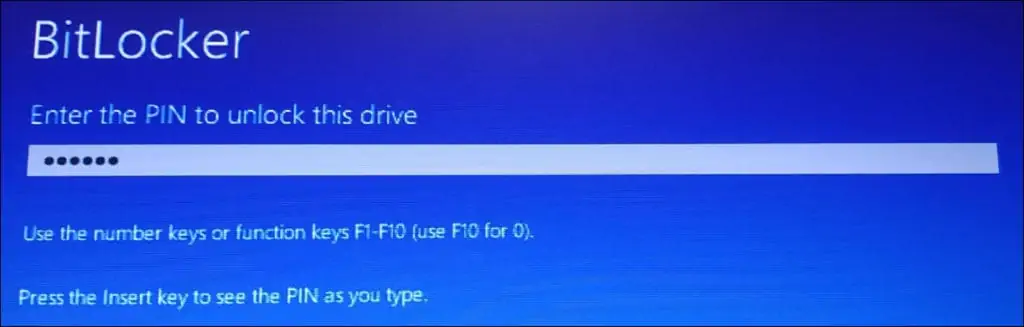
बधाइयाँ! आपने बिटलॉकर, टीपीएम और पिन का उपयोग करके सिस्टम ड्राइव को एन्क्रिप्ट किया है।
