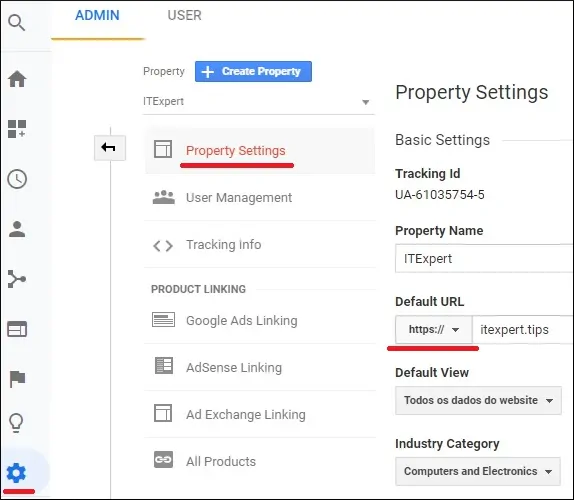क्या आप सीखना चाहते हैं कि अपनी वर्डप्रेस वेबसाइट को HTTP से HTTPS तक कैसे स्थानांतरित करें? इस ट्यूटोरियल में, हम आपको उबंटू लिनक्स का उपयोग करके अपनी वर्डप्रेस वेबसाइट को HTTPS पर ले जाने के लिए आवश्यक सभी चरणों को दिखाने जा रहे हैं।
• उबंटू संस्करण: 18.04
हार्डवेयर सूची:
निम्नलिखित खंड इस वर्डप्रेस ट्यूटोरियल को बनाने के लिए इस्तेमाल किए गए उपकरणों की सूची प्रस्तुत करता है।
ऊपर सूचीबद्ध हार्डवेयर का हर टुकड़ा अमेज़ॅन वेबसाइट पर पाया जा सकता है।
WordPress Playlist:
इस पृष्ठ पर, हम वर्डप्रेस स्थापना से संबंधित वीडियो की सूची में त्वरित पहुंच प्रदान करते हैं।
नामित हमारे यूट्यूब चैनल की सदस्यता लेने के लिए मत भूलना FKIT.
वर्डप्रेस संबंधित ट्यूटोरियल:
इस पृष्ठ पर, हम वर्डप्रेस इंस्टॉलेशन से संबंधित ट्यूटोरियल्स की सूची में त्वरित पहुंच प्रदान करते हैं।
ट्यूटोरियल - गोडाडी खाता
सबसे पहले, आपको इसका उपयोग करने की आवश्यकता है GODADDY और एक खाता बनाएँ।
यह खाता आपके HTTPS प्रमाणपत्र बनाने के लिए उपयोग किया जाएगा।
ट्यूटोरियल - एचटीटीपीएस प्रमाणपत्र निर्माण
लिनक्स कंसोल पर, आवश्यक संकुल को स्थापित करने के लिए निम्न कमांड का उपयोग करें।
# apt-get update
# apt-get install openssl
अपनी कुंजी फ़ाइल और अपनी सीएसआर फ़ाइल उत्पन्न करने के लिए निम्न आदेश का प्रयोग करें।
# mkdir -p /downloads/certificate
# cd /downloads/certificate
# openssl req -new -newkey rsa:2048 -nodes -keyout techexpert.key -out techexpert.csr
सिस्टम आपके प्रमाणपत्र अनुरोध को पूरा करने के लिए कुछ प्रश्न पूछेगा।
• देश का नाम - अपने देश के लिए 2 अक्षर कोड दर्ज करें
• राज्य या प्रांत का नाम - अपने राज्य या प्रांत का नाम दर्ज करें।
• लोकैलिटी नाम - अपने शहर का नाम दर्ज करें
• संगठन का नाम - अपना संगठन का नाम या अपना व्यक्तिगत नाम दर्ज करें।
• संगठनात्मक इकाई का नाम - वैकल्पिक
• सामान्य नाम - अपनी वेबसाइट होस्टनाम दर्ज करें
• ईमेल पता - वैकल्पिक
• एक चुनौती पासवर्ड - वैकल्पिक।
• एक वैकल्पिक कंपनी का नाम - वैकल्पिक।
हमारे उदाहरण में, हम वेबसाइट techexpert.tips के लिए प्रमाणपत्र अनुरोध बना रहे हैं।
Generating a 2048 bit RSA private key
...................+++
...................+++
writing new private key to 'techexpert.key'
-----
You are about to be asked to enter information that will be incorporated
into your certificate request.
What you are about to enter is what is called a Distinguished Name or a DN.
There are quite a few fields but you can leave some blank
For some fields there will be a default value,
If you enter '.', the field will be left blank.
-----
Country Name (2 letter code) [AU]:BR
State or Province Name (full name) [Some-State]:Rio de Janeiro
Locality Name (eg, city) []:Rio de Janeiro
Organization Name (eg, company) [Internet Widgits Pty Ltd]:Jonas Smith
Organizational Unit Name (eg, section) []:
Common Name (e.g. server FQDN or YOUR name) []:techexpert.tips
Email Address []:
Please enter the following 'extra' attributes
to be sent with your certificate request
A challenge password []:
An optional company name []:
सीएसआर में आपका प्रमाणपत्र साइन अनुरोध है और आपका सार्वजनिक प्रमाणपत्र बनाने के लिए गोडाडी को भेजा जाएगा।
सीएसआर फ़ाइल की सामग्री यहां दी गई है:
-----BEGIN CERTIFICATE REQUEST-----
MIICtDCCAZwCAQAwbzELMAkGA1UEBhMCQlIxFzAVBgNVBAgMDlJpbyBkZSBKYW5l
aXJvMRcwFQYDVQQHDA5SaW8gZGUgSmFuZWlybzEUMBIGA1UECgwLSm9uYXMgU21p
dGgxGDAWBgNVBAMMD3RlY2hleHBlcnQudGlwczCCASIwDQYJKoZIhvcNAQEBBQAD
ggEPADCCAQoCggEBALAZgXHiRxCZgLmAl+2eNmFY1VmQgvvBIxMW0V8hjfs81tU1
4nXUei51fwdai63ypc7EG8cTyhS3Os7/3npwJU2x1j55dlVXBSGN5JFP3Afa9SHe
9XDqaLRNHLUpkkaj6EV5RLvMZvT8jBUyh+wQTesAzWz1Gg07MfpD9Ls6JcUfg6GN
s5Fy/SYEEONtSAgH48+hJ0KP3zIeNk2/JUS9T3FktBnEN8Uwmv2U0A5HQAg5oAuR
doy7XMLn4bVnbH5b3FIjgkx6CIqgeEj9e3cDeULJPzUYZzdGuaWKCFllWy2vQUrh
ei1wl7lguwGfXEi6TJStackcZHPwyYLbpKFhEssCAwEAAaAAMA0GCSqGSIb3DQEB
CwUAA4IBAQCBKsz7z95s251RaZ/x+URiIvtMFl+JheLt8PSJB8CC+SltA245kYg4
CbWc5blXckwcM+2LQ0Dd4YcWfKGunlee/Agju74gbqybV77cpA14w8wRK3tasv24
8/VD+94WvMME+WlBpuTPGIEqgAIt653Fn/E+MLD42ICRGkL+HZITAYltn+4uNtO7
S35jJ5OIVJ5WdTLWfrakCqEtPXVOpyYalwVF5MrmYzJhfeIGuLQge62uP+EFHrWI
W3+ATnPFpq0/slsxu24s00GBkj56cO2JNnmhVpSjQkmd2Jmsz42+Myh/dGTrFnd5
fQcXU9D/+qELbzFtWyVeU1SK0mufavGw
-----END CERTIFICATE REQUEST-----
कुंजी फ़ाइल में आपकी प्रमाणपत्र निजी कुंजी होती है और उसे हर समय एक सुरक्षित स्थान पर रखा जाना चाहिए।
कुंजी फ़ाइल की सामग्री यहां दी गई है:
-----BEGIN PRIVATE KEY-----
MIIEvgIBADANBgkqhkiG9w0BAQEFAASCBKgwggSkAgEAAoIBAQCwGYFx4kcQmYC5
gJftnjZhWNVZkIL7wSMTFtFfIY37PNbVNeJ11HoudX8HWout8qXOxBvHE8oUtzrO
/956cCVNsdY+eXZVVwUhjeSRT9wH2vUh3vVw6mi0TRy1KZJGo+hFeUS7zGb0/IwV
MofsEE3rAM1s9RoNOzH6Q/S7OiXFH4OhjbORcv0mBBDjbUgIB+PPoSdCj98yHjZN
vyVEvU9xZLQZxDfFMJr9lNAOR0AIOaALkXaMu1zC5+G1Z2x+W9xSI4JMegiKoHhI
/Xt3A3lCyT81GGc3RrmlighZZVstr0FK4XotcJe5YLsBn1xIukyUrWnJHGRz8MmC
26ShYRLLAgMBAAECggEAdpK19ljGQQcbBczwf67oLuQBxCzqBVomo9PZZpTRZTmx
7h46Pdyz6FR1FB6DrryTqIWjrohEqW42yuq+gvLAK3BzMd3XL99INS+1l6KOJTvp
ksTtvvoXRlAl5FX5iFcVLrJY9ZrMOGlUaXF81BamYHZJ2/OtdvtEy562Str8U52m
GTkgfpWnaLc66T05zViNwiAb5yg0v9Xb9YOEgLY8VdqYppUnJNzYs7utiDGbOjPa
OCZ5oLTl1b9l6sNw7RhhOmq/jPOur4Keg124fyleULi2Uln52waLWeI8fWI/AHmP
UQQkC3athEOKr0f1Zk9ZRxYJq5FYGPTElqQdbltEAQKBgQDiqSp4XM0tfFJwZIkH
ooEcPw+to4T0333K4mipx+YxlELCHvIXW2xIxlejyhgnVIQWX6qS0F7VUGnVuSKz
hB0zfcd89MYcqGyQSEdc9kZB+Twb9Hzd3fTXu7hKjXoz9+UKfcOXfQdILGnDqyG8
zCF//aNocRvxaO9E1cZ+1irlcQKBgQDG5OZUr8kMYI8Tl0GcmWZSFZfMYBYT3CAq
YPHmNQcHhENGz6v9jBZjkeZJBLMRZLlRWjcrWhKbEEHsjZJYiJP4u2n6n57Il9h9
OVqfK7RR3k1r9bMKzhYRnu1FsEPpMKKUrLPDChthxduXEPPZgoKGSYmhLAiYqyPg
USOyZzFt+wKBgQCmfjSgLSrZ2pSD0pWFciz8nqXZml+zr+cq/Jx8+kVw7cML7MdP
uOwVmPwPaAfN/Br6hFM7fKvsbSEQyOlgjA8XH7FFbFeJ/X2hjjY9Zvm8xGMO9cwy
/TM4tL9uo/W77r/jsPXXdRPARD98Z1xk3l1NMvaxZURtU/NN0On5iUABQQKBgGIu
FiER0R3iAF68WLAT7TVx4UgK2nsdO2eQCXkJDhpAyPEIjK8RWu/10oaS4k4guXYW
IYut3+dZpCFAVVCMwvaSlSMZbkk4464VBM3zxgRvxyoW1DXuO2ihWiD/fNZ8opTf
l7EcqR2fjOFKhgUF7qaZYG4GDYxHVuNhSkzDsdvHAoGBAIfDk7fLsG/BYROxJpzN
b1CoG8DE+DKYTWwMWW45rDF0ImbC6H3fg876CeZ3YKGWqt9qkha7gnGGVRRufP15
O7ZEXebZXeDYafXSNcnqSe7FSNtVr1eFlTWmL8OiWQuaqxjs/VogdWfhkEGPISVF
AOM3I6XSGx4NxW2RgYmvQZ4O
-----END PRIVATE KEY-----
Godaddy वेबसाइट पर वापस जाएं और एसएसएल प्रमाणपत्र खरीदें।
आपको वेबसाइट पर सीएसआर फ़ाइल की सामग्री पेस्ट करने की आवश्यकता होगी।
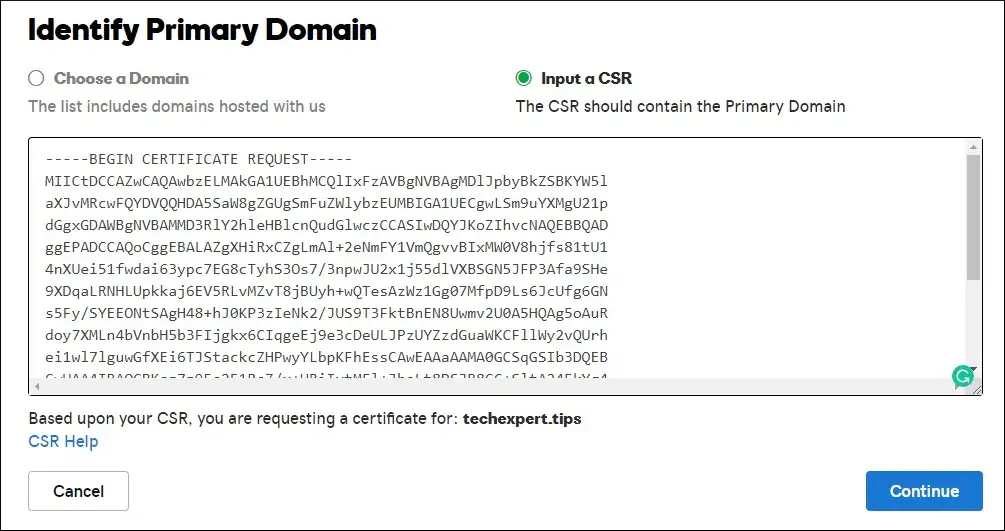
10 मिनट के बाद, गोडाडी आपके प्रमाण पत्र के निर्माण को समाप्त कर देगा और आपको ज़िप फ़ाइल डाउनलोड करने की अनुमति देगा।
हमारे उदाहरण में, ज़िप फ़ाइल का नाम था: techexpert.tips.zip
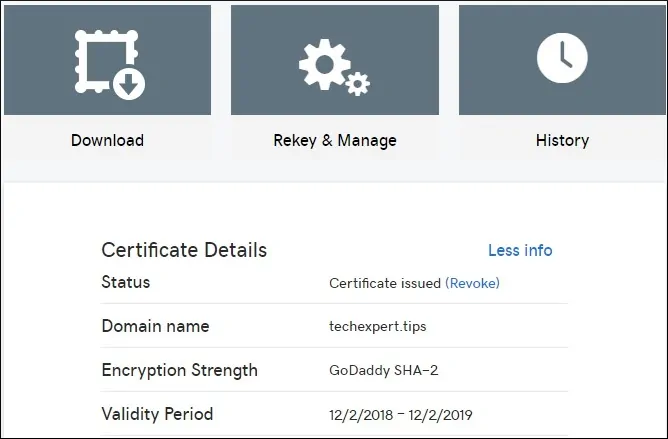
ज़िप फ़ाइल को अपने लिनक्स सर्वर पर कॉपी करें।
हमारे उदाहरण में, मुझे लगता है कि आपने ज़िप फ़ाइल को निम्न निर्देशिका में कॉपी किया है: / डाउनलोड / प्रमाणपत्र
# cd /downloads/certificate
# unzip techexpert.tips.zip
Archive: techexpert.tips.zip
inflating: gd_bundle-g2-g1.crt
inflating: 1c9ad5b95b2ac0fb.crt
आइए सर्टिफिकेट निर्देशिका के अंदर उपलब्ध फाइलों की सूची दें।
• 1c9ad5b95b2ac0fb.crt
• gd_bundle-g2-g1.crt
• techexpert.csr
• techexpert.key
• techexpert.tips.zip
आपके पास अपनी प्रमाणपत्र निर्देशिका के अंदर समान फाइलें होनी चाहिए।
वैकल्पिक। यदि आप गोडाडी से भेजे गए प्रमाणपत्र फ़ाइलों के अंदर देखना चाहते हैं, तो निम्न आदेशों का उपयोग करें।
# openssl x509 -in gd_bundle-g2-g1.crt -text -noout
# openssl x509 -in ab0562011b4bb0c7.crt -text -noout
अपने पर्यावरण को प्रतिबिंबित करने के लिए फ़ाइल नामों को बदलने के लिए मत भूलना।
ट्यूटोरियल - अपाचे पर HTTPS पर HTTP को रीडायरेक्ट करें
अपाचे एसएसएल मॉड्यूल और अपाचे रिवाइट मॉड्यूल को सक्षम करें।
# a2enmod rewrite
# a2enmod ssl
# service apache2 restart
अपनी अपाचे VIRTUALHOST कॉन्फ़िगरेशन फ़ाइल को अपनी वेबसाइट को HTTPS पर भी ऑफ़र करने के लिए संपादित करें:
# vi /etc/apache2/sites-available/techexpert.conf
ध्यान रखें कि आपका VIRTUALHOST फ़ाइल नाम और स्थान मेरा जैसा नहीं हो सकता है।
हमारी कॉन्फ़िगरेशन से पहले हमारी वेबसाइट मूल फ़ाइल यहां दी गई है।
<VirtualHost *:80>
ServerAdmin nobody@care.com
DocumentRoot /websites/techexpert/www
ServerName techexpert.tips
<Directory /websites/techexpert/www/>
Options Indexes FollowSymLinks
AllowOverride All
Require all granted
</Directory>
ErrorLog /websites/techexpert/logs/error.log
CustomLog /websites/techexpert/logs/access.log combined
LogLevel error
</VirtualHost>
HTTPS VIRTUALHOST सक्षम के साथ नई फ़ाइल यहां दी गई है।
यह फ़ाइल HTTPS वेबसाइट पर किसी भी HTTP कनेक्शन को पुनर्निर्देशित करने के लिए भी कॉन्फ़िगर किया गया था।
<VirtualHost *:80>
ServerAdmin nobody@care.com
ServerName techexpert.tips
Redirect permanent / https://techexpert.tips/
</virtualhost>
<VirtualHost *:443>
ServerAdmin nobody@care.com
DocumentRoot /websites/techexpert/www
ServerName techexpert.tips
<Directory /websites/techexpert/www/>
Options Indexes FollowSymLinks
AllowOverride All
Require all granted
</Directory>
SSLCertificateFile /downloads/certificate/1c9ad5b95b2ac0fb.crt
SSLCertificateKeyFile /downloads/certificate/techexpert.key
SSLCertificateChainFile /downloads/certificate/gd_bundle-g2-g1.crt
ErrorLog /websites/techexpert/logs/error.log
CustomLog /websites/techexpert/logs/access.log combined
LogLevel error
</VirtualHost>
सभी प्रमाणपत्र और कुंजी फ़ाइलों पर सही फ़ाइल अनुमति सेट करें।
# chown www-data.www-data /downloads/certificate/* -R
आपको मैन्युअल रूप से अपाचे को पुनरारंभ करना चाहिए और सेवा की स्थिति को सत्यापित करना चाहिए।
# service apache2 stop
# service apache2 start
# service apache2 status
अपाचे सेवा स्थिति आउटपुट का एक उदाहरण यहां दिया गया है।
● apache2.service - LSB: Apache2 web server
Loaded: loaded (/etc/init.d/apache2; bad; vendor preset: enabled)
Drop-In: /lib/systemd/system/apache2.service.d
└─apache2-systemd.conf
Active: active (running) since Mon 2018-04-23 00:02:09 -03; 1min 4s ago
ट्यूटोरियल - एचटीटीपीएस पर वर्डप्रेस कॉन्फ़िगर करें
अब, हमें HTTPS का उपयोग करने के लिए वर्डप्रेस को कॉन्फ़िगर करने की आवश्यकता है।
अपने ब्राउज़र को खोलें और वर्डप्रेस डैशबोर्ड तक पहुंचें।

वर्डप्रेस डैशबोर्ड पर, सेटिंग्स मेनू तक पहुंचें और सामान्य विकल्प का चयन करें।
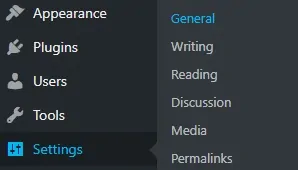
HTTP से HTTPS तक वर्डप्रेस एड्रेस (यूआरएल) और साइट एड्रेस (यूआरएल) कॉन्फ़िगरेशन बदलें।
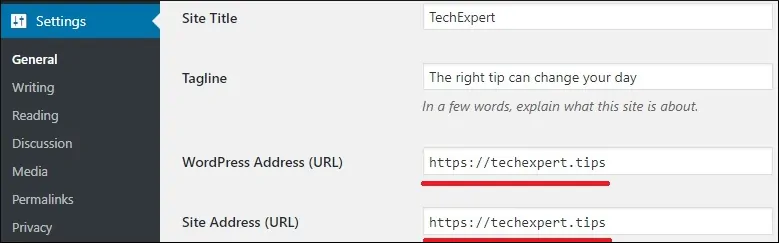
वर्डप्रेस डैशबोर्ड पर, सेटिंग्स मेनू तक पहुंचें और पर्मलिंक्स विकल्प का चयन करें।

अपने स्थायी लिंक कॉन्फ़िगरेशन को अपडेट करने के लिए सहेजें सहेजें बटन पर क्लिक करें।

आपने अपनी वेबसाइट की कॉन्फ़िगरेशन समाप्त कर ली है।
अपना ब्राउज़र खोलें और अपनी वेबसाइट के HTTPS संस्करण तक पहुंचने का प्रयास करें।
यदि आप अपनी वेबसाइट HTTP यूआरएल खोलने का प्रयास करते हैं तो अपाचे वेब सर्वर को स्वचालित रूप से आपको HTTPS संस्करण पर रीडायरेक्ट करना चाहिए।
सुनिश्चित करें कि सब कुछ काम कर रहा है।
ट्यूटोरियल - वर्डप्रेस साइटमैप
यदि आपकी वर्डप्रेस वेबसाइट साइटमैप प्रदान करती है, तो आपको फिर से साइटमैप जेनरेट करने की आवश्यकता है।
आम तौर पर, लोग गतिशील रूप से साइटमैप बनाने के लिए योस्ट एसईओ प्लगइन का उपयोग करते हैं।
योस्ट एसईओ प्लगइन निष्क्रिय करें और योस्ट एसईओ प्लगइन सक्रिय करें।
यह वर्डप्रेस साइटमैप को फिर से बनाएगा।

ट्यूटोरियल - वर्डप्रेस MySQL डेटाबेस लिंक अद्यतन करें
अब, हमें वर्डप्रेस डेटाबेस को संपादित करने और प्रत्येक HTTP यूआरएल एंट्री को HTTPS में बदलने की जरूरत है।
आगे बढ़ने से पहले आपको अपने डेटाबेस का बैकअप लेना होगा।
वर्डप्रेस डेटाबेस बैकअप को खत्म करने के बाद, हमें WP-CLI सॉफ़्टवेयर डाउनलोड करने की आवश्यकता है।
# mkdir /downloads/wp-cli
# cd /downloads/wp-cli
# wget https://raw.github.com/wp-cli/builds/gh-pages/phar/wp-cli.phar
# php wp-cli.phar --info
# chmod +x wp-cli.phar
# cp wp-cli.phar /usr/local/bin/wp
अपनी वर्डप्रेस स्थापना निर्देशिका तक पहुंचें और WP-CLI कमांड का परीक्षण करें।
# cd /var/www/html/wordpress
# wp --info
OS: Linux 4.15.0-1021-aws #21-Ubuntu SMP Tue Aug 28 10:23:07 UTC 2018 x86_64
Shell: /bin/bash
PHP binary: /usr/bin/php7.2
PHP version: 7.2.10-0ubuntu0.18.04.1
php.ini used: /etc/php/7.2/cli/php.ini
WP-CLI root dir: phar://wp-cli.phar/vendor/wp-cli/wp-cli
WP-CLI vendor dir: phar://wp-cli.phar/vendor
WP_CLI phar path: /downloads/wp-cli
WP-CLI packages dir:
WP-CLI global config:
WP-CLI project config:
WP-CLI version: 2.0.1
अब, कमांड का परीक्षण करें जो HTTP लिंक को डेटाबेस पर HTTPS संस्करण में बदल देगा।
यह आदेश डेटाबेस में कोई भी परिवर्तन नहीं करेगा।
# wp search-replace 'http://techexpert.tips' 'https://techexpert.tips' --all-tables --skip-columns=guid --dry-run --allow-root
Warning: Skipping an uninitialized class "DUP_Package", replacements might not be complete.
Success: 18925 replacements to be made.
परीक्षण सफलतापूर्वक किया गया था।
अब, कमांड चलाएं जो HTTP लिंक को डेटाबेस पर HTTPS संस्करण में बदल देगा।
यह आदेश डेटाबेस में परिवर्तन करेगा।
# wp search-replace 'http://techexpert.tips' 'https://techexpert.tips' --all-tables --skip-columns=guid --dry-run --allow-root
Warning: Skipping an uninitialized class "DUP_Package", replacements might not be complete.
Success: 18925 replacements were made.
आपने MySQL डेटाबेस कॉन्फ़िगरेशन समाप्त कर लिया है।
वैकल्पिक - Google खोज कंसोल
यदि आप Google खोज कंसोल का उपयोग कर रहे हैं, तो आपको अपने HTTPS URL का उपयोग करके एक और वेबसाइट जोड़नी होगी।
दुर्भाग्यवश, Google खोज कंसोल आपकी HTTP वेबसाइट को HTTPS पर पुनर्नामित करने का विकल्प प्रदान नहीं करता है।
आपको एक नई वेबसाइट के रूप में HTTPS संस्करण को कॉन्फ़िगर करने की आवश्यकता होगी।
वैकल्पिक - Google Analytics
यदि आप Google Analytics का उपयोग कर रहे हैं, तो आपको HTTP यूआरएल को प्रतिबिंबित करने के लिए अपनी वेबसाइट गुणों को बदलने की आवश्यकता है।
Google Analytics व्यवस्थापक मेनू तक पहुंचें और संपत्ति सेटिंग्स विकल्प का चयन करें।
HTTP से HTTPS तक डिफ़ॉल्ट URL कॉन्फ़िगरेशन बदलें।