Vuoi imparare come abilitare il protocollo HTTP2 di Apache su Ubuntu Linux? In questa esercitazione, ti mostreremo tutti i passaggi necessari per abilitare il protocollo HTTP2 su un computer che esegue Ubuntu Linux.
• Ubuntu 20
• Ubuntu 19
• Ubuntu 18
• Apache 2.4.41
• PHP 7.4.3
Copyright © 2018-2021 di Techexpert.tips.
Tutti i diritti riservati. Nessuna parte di questa pubblicazione può essere riprodotta, distribuita o trasmessa in qualsiasi forma o con qualsiasi mezzo senza la previa autorizzazione scritta dell'editore.
Elenco attrezzature
Nella sezione seguente viene presentato l'elenco delle attrezzature utilizzate per creare questa esercitazione.
Come Amazon Associate, guadagno dagli acquisti idonei.
Apache - Esercitazione correlata:
In questa pagina, offriamo un rapido accesso a un elenco di tutorial relativi ad Apache.
GoDaddy Account
Innanzitutto, è necessario accedere al SITO WEB GODADDY e creare un account.
Questo account verrà utilizzato per creare il certificato HTTPS.
La funzionalità HTTP2 richiede un certificato HTTPS.
La funzionalità HTTP2 non funziona solo con HTTP.
Esercitazione - Creazione di certificati HTTPS
Installare i pacchetti necessari.
Generare il file KEY e il file CSR.
Il sistema farà alcune domande per soddisfare la richiesta di certificato.
• Nome paese - Inserisci il codice di 2 lettere per il tuo paese
• Nome stato o provincia - Inserisci il nome del tuo Stato o Provincia.
• Nome località - Inserisci il nome della tua città
• Nome organizzazione : immettere il nome dell'organizzazione o il proprio nome personale.
• Nome unità organizzativa - Facoltativo
• Nome comune - Inserisci il nome host del tuo sito web
• Indirizzo e-mail - Facoltativo
• Una password di sfida - Facoltativa.
• Un nome di società opzionale - facoltativo.
Nel nostro esempio, stiamo creando una richiesta di certificato per il sito web techexpert.tips.
Il CSR contiene la richiesta di firma del certificato e verrà inviato a GoDaddy per creare il certificato pubblico.
Ecco il contenuto del file CSR:
Il file KEY contiene la chiave privata Certificate e deve essere sempre conservato in un luogo sicuro.
Ecco il contenuto del file KEY:
Tornare al SITO WEB GODADDY e acquistare il certificato SSL.
Ti verrà richiesto di incollare il contenuto del file CSR sul sito web.
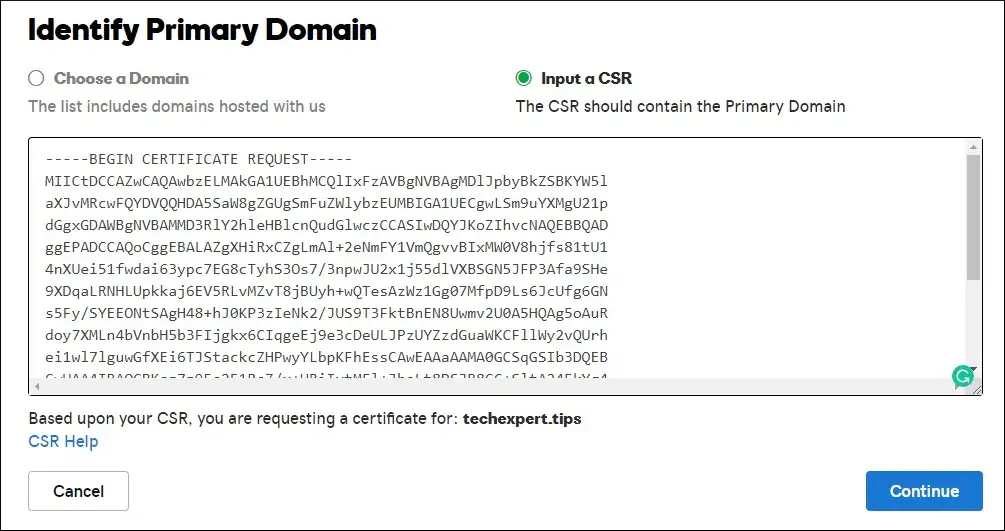
Dopo 10 minuti, GoDaddy terminerà la creazione del certificato e ti permetterà di scaricare un file ZIP.
Nel nostro esempio, il file ZIP è stato denominato: techexpert.tips.zip
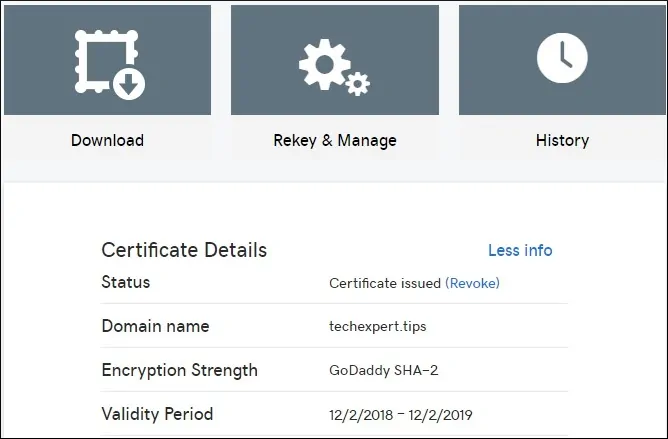
Copiare il file ZIP nel server Linux.
Nel nostro esempio, presumo che tu abbia copiato il file ZIP nella seguente directory: /downloads/certificate
Ecco l'output del comando.
Etiloamo i file disponibili all'interno della directory dei certificati.
• 1c9ad5b95b2ac0fb.crt
• gd_bundle-g2-g1.crt
• techexpert.csr
• techexpert.key
• techexpert.tips.zip
È necessario avere file simili all'interno della directory dei certificati.
Opzionale. Se si desidera cercare all'interno dei file di certificato inviati da Godady, utilizzare i comandi seguenti.
Non dimenticare di modificare i nomi dei file in modo che riflettano l'ambiente.
Tutorial Apache - Installazione HTTP2
Installare il server Apache con supporto HTTP2 e PHP.
Abilitare i moduli e i file di configurazione necessari.
Se hai installato PHP nella tua installazione Apache, devi disabilitare il modulo Apache PHP standard.
Abilitare il nuovo modulo PHP.
Disabilitare l'MPM predefinito apache.
Abilitare il nuovo MPM Apache.
Apache 2 introdusse moduli multi-elaborazione o MPM.
Gli MPM modificano il modo in cui Apache gestisce le richieste dei client.
Abilitare il modulo HTTP2 Apache.
Modificare il file di configurazione Apache.
Abilitare il supporto HTTP2 su Apache aggiungendo la riga seguente alla fine del file di configurazione.
Riavviare il servizio PHP-FPM.
Riavviare il servizio Apache.
Hai completato l'installazione di HTTP2 su Apache.
Apache - Test del supporto HTTP2
Ora, testeremo se la nostra installazione Apache supporta davvero HTTP2.
Installare il software necessario per testare il supporto HTTP/2 Apache.
Utilizzare il comando seguente per testare il supporto HTTP2 Apache utilizzando WGET.
Tenere presente che è necessario modificare la 200.200.200.200 nell'indirizzo IP del server.
Ecco l'output del comando.
Congratulazioni, hai testato con successo il supporto HTTP2 su Apache.
Tutorial Apache - Configurare un Virtualhost tramite HTTP2
Ora, usiamo il certificato HTTPS che abbiamo acquistato da GoDaddy e creiamo un sito Web HTTP2.
Utilizzare il comando seguente per creare le cartelle necessarie.
Crea il file di configurazione dell'host virtuale per offrire anche il tuo sito Web su HTTPS:
Tieni presente che il nome e la posizione del file host virtuale potrebbero non essere gli stessi del mio.
Ad esempio, ecco il nostro file di configurazione VirtualHost.
In questo file host virtuale sono abilitati HTTPS e HTTP2.
Questo file è stato anche configurato per reindirizzare qualsiasi connessione HTTP alla versione HTTPS del sito Web.
Impostare l'autorizzazione corretta per tutti i file di certificato e chiave.
Abilitare la configurazione dell'host virtuale.
Riavviare il servizio Apache.
È stata completata la configurazione HTTP2 sul server Apache.
Apache - Test di una connessione HTTP2 con Chrome
Ora testeremo la nostra installazione Http2 Apache.
Useremo l'estensione Chrome HTTP /2 e SPDY Indicator per rilevare il supporto HTTP2.
Accedi al negozio Web di Google e installa l'estensione Chrome HTTP/2 e SPDY Indicator.
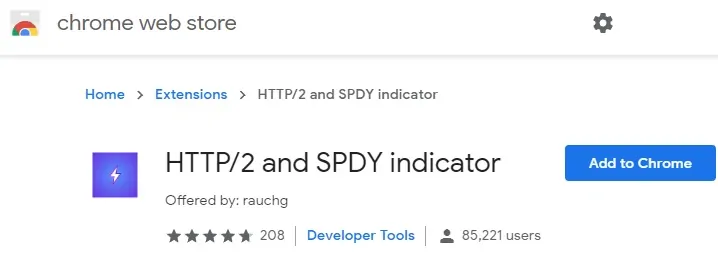
L'estensione HTTP/2 aggiungerà un pulsante indicatore nella parte superiore destra dello schermo.
Il pulsante dell'indicatore ha la forma di un fulmine.
Se l'indicatore lightning è grigio, significa che il sito Web non supporta HTTP2
Se l'indicatore del fulmine è grigio, significa che il sito Web non supporta HTTP2.

Se l'indicatore del fulmine è blu, significa che il sito web supporta HTTP2.

Se l'indicatore lightning è verde, significa che il sito Web supporta HTTP2, SPDY e il protocollo QUIC

Ora, si è in grado di rilevare rapidamente quale sito web ha il supporto HTTP / 2 abilitato.
Prova ad accedere al tuo sito web e verifica se l'indicatore lightning è blu.
Tieni presente che devi cambiare il sito Web https://techexpert.tips nome del tuo sito web.
