Si desidera informazioni su come utilizzare un criterio di gruppo per abilitare e configurare il firewall di un computer che esegue Windows? In questa esercitazione verrà illustrato come abilitare il servizio Firewall e creare regole di rete in tutti i computer del dominio utilizzando un oggetto Criteri di gruppo.
• Windows 2012 R2
• Windows 2016
• Windows 2019
• Windows 10
• Windows 7
Elenco hardware:
Nella sezione seguente viene presentato l'elenco delle attrezzature utilizzate per creare questa esercitazione.
Ogni pezzo di hardware sopra elencato può essere trovato sul sito web di Amazon.
Esercitazione correlata a Windows:
In questa pagina, offriamo un rapido accesso a un elenco di tutorial relativi a Windows.
Oggetto Criteri di gruppo Esercitazione - Configurare il firewall di Windows
Nel controller di dominio aprire lo strumento di gestione dei criteri di gruppo.

Creare un nuovo criterio di gruppo.

Immettere un nome per i nuovi criteri di gruppo.

Nel nostro esempio, il nuovo oggetto Criteri di gruppo è stato denominato: MY-GPO.
Nella schermata Gestione Criteri di gruppo espandere la cartella denominata Oggetti Criteri di gruppo.
Fare clic con il pulsante destro del mouse sul nuovo oggetto Criteri di gruppo e selezionare l'opzione Modifica.

Nella schermata dell'editor dei criteri di gruppo espandere la cartella Configurazione computer e individuare l'elemento seguente.
Selezionare l'opzione denominata Windows Firewall con sicurezza avanzata

Accedere all'opzione denominata Proprietà del firewall di Windows.
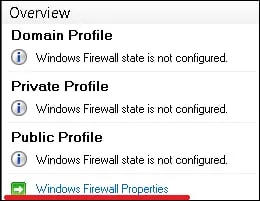
Selezionare il profilo di rete desiderato ed eseguire la seguente configurazione:
• Stato del firewall - Attivato.
• Connessioni in ingresso - Blocco.
• Connessioni in uscita - Consenti.
Fare clic sul pulsante OK.
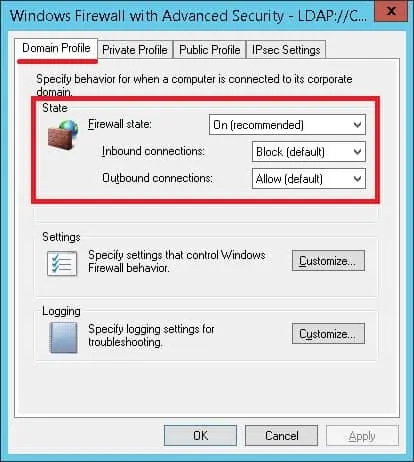
Nel nostro esempio, ci modoremo di attivare il firewall di Windows quando il computer è connesso alla rete di dominio.
Nel nostro esempio, ci consentiremo le connessioni in uscita.
Nel nostro esempio, stiamo andando a bloccare le connessioni in ingresso.
Il computer sarà autorizzato ad avviare una comunicazione con qualsiasi dispositivo.
Altri dispositivi non saranno autorizzati ad avviare la comunicazione con il computer.
Facoltativamente, abilitare il registro dei pacchetti bloccati.
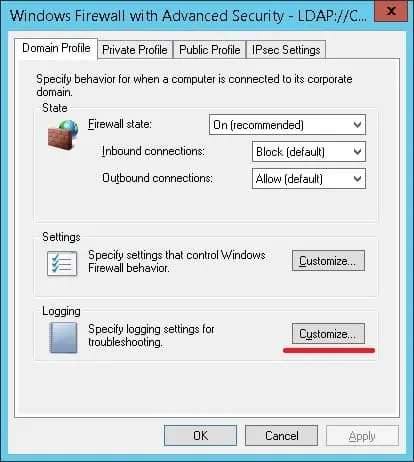
Abilitare l'opzione denominata Log dropped packets.Enable the option named Log dropped packets.
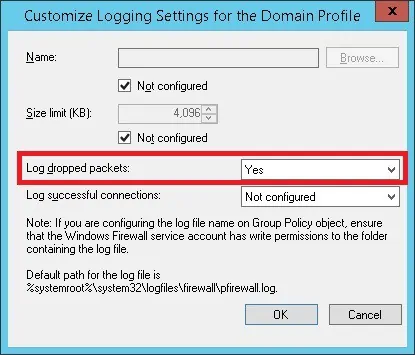
Questo è il percorso predefinito per il registro di Windows Firewall.
Per salvare la configurazione dei criteri di gruppo, è necessario chiudere l'editor Criteri di gruppo.
Congratulazioni! La creazione dell'oggetto Criteri di gruppo è stata completata.
Oggetto Criteri di gruppo Esercitazione - Creare una regola del firewall
Ad esempio, creeremo una white list.
Questa regola conterrà un elenco di indirizzi IP a cui è consentito avviare una connessione di rete al computer.
Nell'editor criteri di gruppo selezionare l'opzione Windows Firewall con sicurezza avanzata.

Creare una nuova regola in entrata.

Selezionare l'opzione Personalizzato.

Selezionare l'opzione Tutti i programmi e fare clic sul pulsante Avanti.
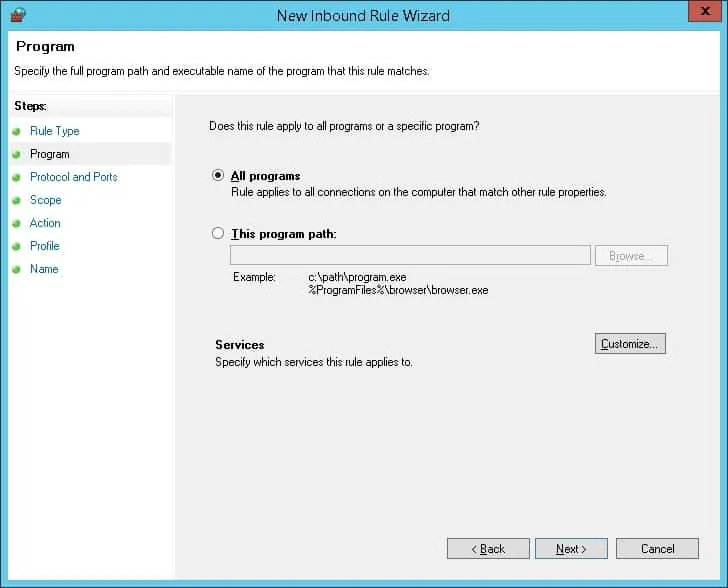
Fare clic sul pulsante Avanti.
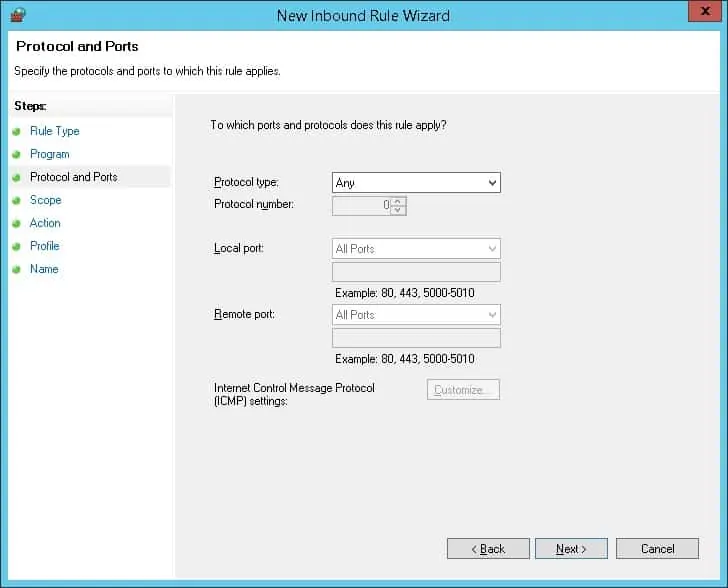
Immettere un elenco di indirizzi IP autorizzati e fare clic sul pulsante Avanti.
Gli indirizzi IP inclusi nell'elenco saranno autorizzati ad avviare la comunicazione senza restrizioni.
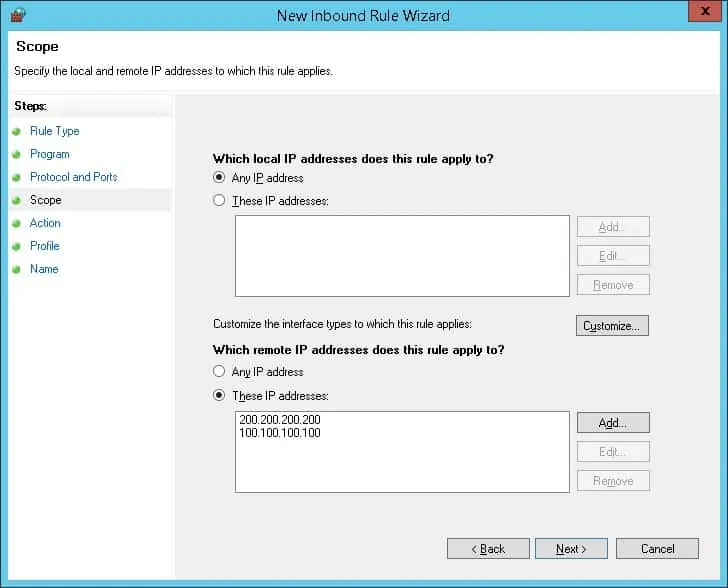
Selezionare l'opzione per consentire la connessione.
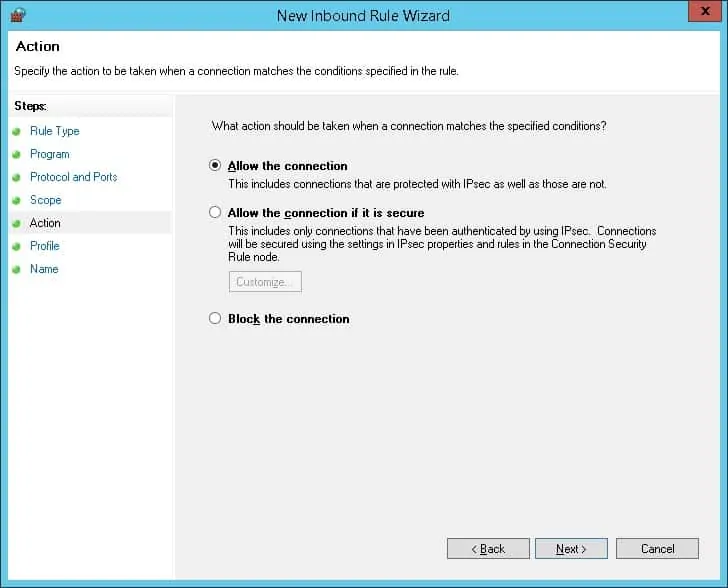
Selezionare il profilo di rete desiderato e fare clic sul pulsante Avanti.
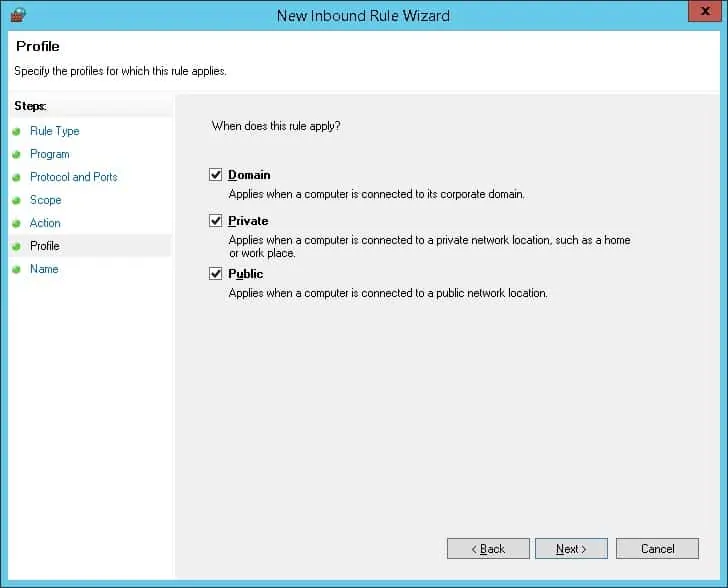
Immettere un nome per identificare la nuova regola in entrata.
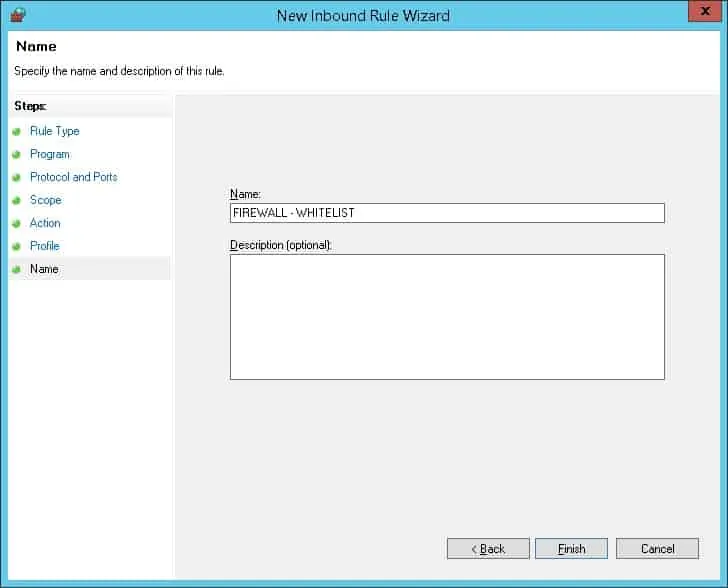
Fare clic sul pulsante Fine.
Per salvare la configurazione dei criteri di gruppo, è necessario chiudere l'editor Criteri di gruppo.
Congratulazioni! La creazione di una regola in entrata è stata completata utilizzando un oggetto Criteri di gruppo.
Oggetto Criteri di gruppo Esercitazione - Abilitare il firewall di Windows
Nella schermata Gestione Criteri di gruppo è necessario fare clic con il pulsante destro del mouse sull'unità organizzativa desiderata e selezionare l'opzione per collegare un oggetto Criteri di gruppo esistente.

Nel nostro esempio, ci sarà il collegamento del criterio di gruppo denominato MY-GPO alla radice del dominio.

Dopo aver applicato l'oggetto Criteri di gruppo è necessario attendere 10 o 20 minuti.
Durante questo periodo l'oggetto Criteri di gruppo verrà replicato in altri controller di dominio.
In questo esempio è stato utilizzato un oggetto Criteri di gruppo per abilitare e configurare il firewall di Windows.
