Icinga2 Pingモニタ機能の使用方法を学習しますか? このチュートリアルでは ICMP パッケージを使用してホストを監視する Icinga2 を設定する方法を示します。
• Ubuntuバージョン: 18
• Ubuntuバージョン: 19
• Icinga2 バージョン: 2.11.0-2
ハードウェアリスト:
次のセクションでは、このIcinga2チュートリアルを作成するために使用される機器のリストを示します。
上記のハードウェアの一部は、Amazonのウェブサイトで見つけることができます。
Icinga2 - 関連するチュートリアル:
このページでは、Icinga2のインストールに関連するチュートリアルのリストにすばやくアクセスできます。
チュートリアルIcinga2 - ICMPモニタリング
Linux コンソールで、次のコマンドを使用して、Icinga2 の hosts.conf ファイルの場所を見つけます。
この例では、hosts.conf ファイルは /etc/icinga2/conf.d ディレクトリの下に配置されていました。
検索後、hosts.conf を編集する必要があります。
hosts.conf ファイルの最後に、ICMP 監視構成を入力します。
次の構成を指定する必要があります。
• オブジェクトホスト - 監視するホスト名を入力します。
• インポート - 汎用ホストテンプレート情報。
• アドレス - ホスト名の IP アドレスを入力します。
• チェックコマンド - ホストアライブ
例として、ここに私たちの構成があります。
この例では、IP アドレス 192.168.15.10 の SERVER-01 という名前の新しいホスト エントリを作成しました。
汎用ホストは、templates.conf ファイルに設定されているデフォルトの構成のグループです。
templates.conf ファイルで指定された汎用ホストの定義を次に示します。
SERVER-01 というホストに対して Icinga2 ICMP モニタリングを有効にするには、Icinga サービスを再起動する必要があります。
おめでとう! Icinga2 ICMP 設定が完了しました。
チュートリアルIcinga2 - モニターICMP Ping
次に、ICinga2 サーバー ダッシュボードにアクセスする必要があります。
ブラウザを開き、Web サーバーの IP アドレスと /icingaweb2 を入力します。
この例では、ブラウザに次の URL が入力されています。
• http://192.168.15.5/icingaweb2
ログイン画面で、デフォルトのユーザー名とデフォルトのパスワードを使用します。
• デフォルトのユーザ名:インストール時に設定したユーザ名
• デフォルトのパスワード: インストール時に設定したパスワード

ログインが成功すると、Icinga2ダッシュボードに送信されます。

Icinga2 ダッシュボードで、[概要] メニューにアクセスし、[ホスト] オプションを選択します。
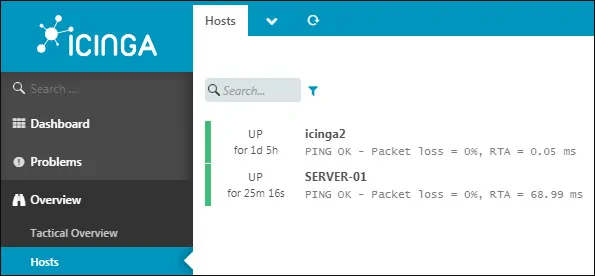
ICMP モニタリングの詳細については、ホスト名をクリックしてください。
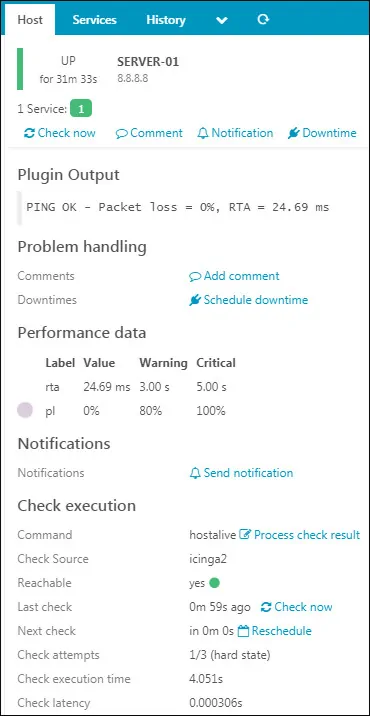
おめでとう! ICMP PING を使用してホストを監視するように Icinga2 サーバーを構成しました。
