WAP371の初期設定を行う方法を学びたいですか? このチュートリアルでは、Cisco WAP371アクセスポイントで初期IPアドレス設定を行う方法を説明します。
ハードウェアリスト:
次のセクションでは、このUbuntu Linuxチュートリアルの作成に使用される機器のリストを示します。
上記の各ハードウェアは、AmazonのWebサイトにあります。
WAP371 Playlist:
このページでは、Cisco Access Pointに関連するビデオの一覧にすばやくアクセスできます。
私たちのYouTubeチャンネルに登録することを忘れないでください FKIT.
WAP371関連チュートリアル:
このページでは、WAP371に関連するチュートリアルの一覧に素早くアクセスできます。
チュートリアル - Cisco WAP371の初期設定
クロスケーブルを使用してコンピュータをCisco WAP371アクセスポイントに接続し、コンピュータ上で次のネットワークアドレスを設定します。
?IP - 192.168.1.10
•マスク - 255.255.255.0

WAP371の電源を入れ、1分待ちます。
装置背面のリセットボタンを15秒間押します。
さて、アクセスポイントとあなたのデスクトップとの間の接続をテストする時です。
DOSプロンプトを開き、WAP371装置のデフォルトIPアドレスをpingしようとしてください:192.168.1.245
C:\> ping 192.168.1.245
Disparando 192.168.1.245 com 32 bytes de dados:
Resposta de 192.168.1.245: bytes=32 tempo=5ms TTL=255
Resposta de 192.168.1.245: bytes=32 tempo=5ms TTL=255
次のステップとして、WAP371 Webインターフェイスにアクセスする必要があります。
ブラウザを開き、WAP371のIPアドレスを入力します。
ログイン画面で、デフォルトのユーザー名とデフォルトのパスワードを使用します。
•デフォルトのユーザ名:cisco
•デフォルトパスワード:cisco
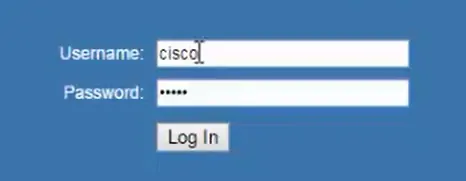
ログインに成功すると、WAP371ダッシュボードに送信されます。
システムでは、すぐに管理者パスワードを変更する必要があります。
Webインターフェイスで、[ワイヤレス]メニューにアクセスし、[ワイヤレスネットワーク]オプションを選択します。
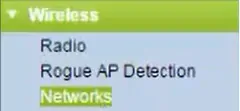
2.4 GHzネットワークを設定するには、Radio 2インターフェイスを選択します。

ワイヤレスネットワークの名前を変更します。
ネットワークセキュリティの種類を選択する:WPA Personal

ワイヤレスパスワードを設定し、設定を保存します。
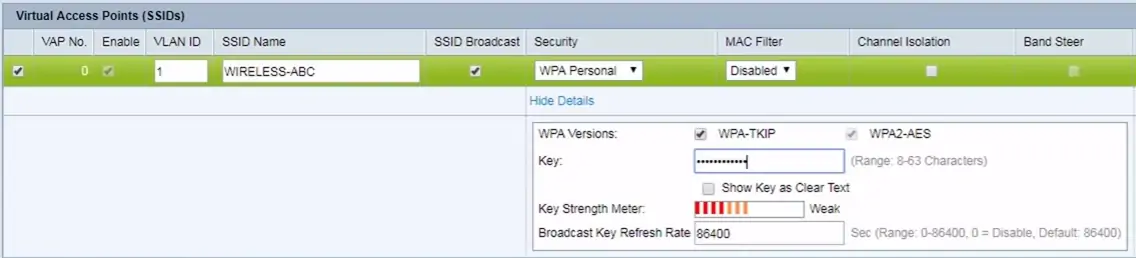
Webインターフェイスで、[ワイヤレス]メニューにアクセスし、[ラジオ]オプションを選択します。
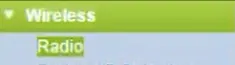
2.4 GHzネットワークを設定するには、Radio 2インターフェイスを選択します。

ワイヤレス設定を終了するには、無線設定を有効にする必要があります。
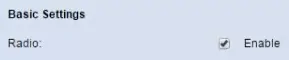
デバイスのIPアドレスを変更する必要がある場合。
LANメニューにアクセスし、VLANおよびIPV4オプションを選択します。
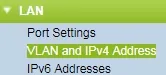
IPアドレスをDHCPからStaticに変更し、目的のIPアドレスを設定します。
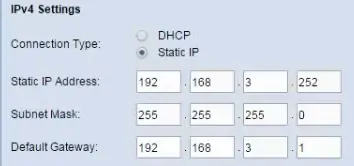
設定を保存することを忘れないでください。
おめでとう、Cisco WAP371アクセスポイントをインストールしました。
