APC UPS を構成してアクティブ ディレクトリで認証する方法を学習しますか? このチュートリアルでは、マイクロソフト NPS サーバーを使用して、アクティブ ディレクトリ データベース上の APC UPS ユーザーを認証する方法を示します。
Techexpert.tipsによる著作権© 2018-2021。
すべての権利が予約されています。 この出版物のいかなる部分も、出版社の書面による事前の許可なしに、いかなる形でも、またはいかなる手段によっても複製、配布、または送信することはできません。
機器リスト
ここでは、このチュートリアルを作成するために使用される機器のリストを見つけることができます。
このリンクには、このチュートリアルの作成に使用するソフトウェアの一覧も表示されます。
APC UPS – プレイリスト:
このページでは、APC UPSに関連するビデオのリストにすばやくアクセスできます。
FKITという名前の私たちのYouTubeチャンネルを購読することを忘れないでください。
APC UPS – 関連チュートリアル:
このページでは、APC UPSに関連するチュートリアルのリストにすばやくアクセスできます。
チュートリアル – Windows 上の RADIUS サーバのインストール
IP – 192.168.15.10。
• オペラシステム – Windows 2012 R2
• Hostname – TECH-DC01
• アクティブディレクトリドメイン: TECH.LOCAL
サーバー マネージャー アプリケーションを開きます。
[管理] メニューにアクセスし、[ロールと機能の追加] をクリックします。

[サーバーロール] 画面にアクセスし、[ネットワーク ポリシーとアクセス サービス] オプションを選択します。
[次へ]ボタンをクリックします。

次の画面で、[機能の追加] ボタンをクリックします。

[役割サービス] 画面で、[次へ] ボタンをクリックします。

次の画面で、[インストール]ボタンをクリックします。

Windows 2012 での Radius サーバーのインストールが完了しました。
チュートリアル RADIUS サーバ – アクティブ ディレクトリ統合
次に、Active ディレクトリに少なくとも 1 つのアカウントを作成する必要があります。
管理者アカウントは、APC UPSのウェブインターフェイスでログインするために使用されます。
ドメイン コントローラーで、次の名前のアプリケーションを開きます: Active Directory ユーザーとコンピューター
Users コンテナ内に新しいアカウントを作成します。

admin という名前の新しいアカウントを作成します。
ADMIN ユーザーに設定されたパスワード: 123qwe..
このアカウントは、APC UPS Web インターフェイスで管理者として認証するために使用されます。


これで、必要なアクティブ ディレクトリ アカウントが作成されました。
次に、Active ディレクトリ データベースに少なくとも 1 つのグループを作成する必要があります。
ドメイン コントローラーで、次の名前のアプリケーションを開きます: Active Directory ユーザーとコンピューター
Users コンテナ内に新しいグループを作成します。

という名前の新しいグループを作成します。
このグループのメンバーは、APC UPS Web インターフェイスに対する管理権限を持ちます。
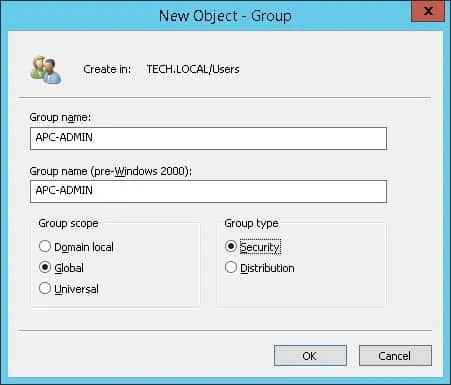
大事な! 管理者ユーザーを APC-ADMIN グループのメンバーとして追加します。
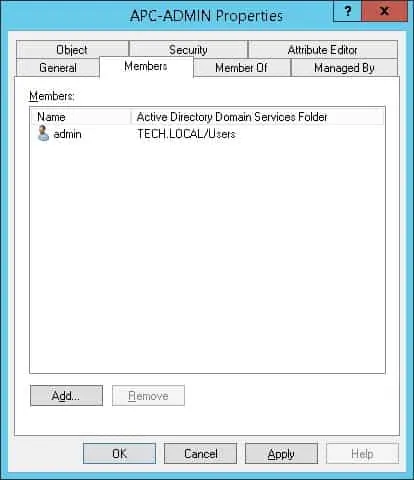
これで、必要なアクティブ ディレクトリ グループが作成されました。
チュートリアル RADIUS サーバ – クライアント デバイスの追加
Radius サーバで、次のアプリケーションを開きます。
アクティブ ディレクトリ データベースで Radius サーバを認証する必要があります。
NPS(ローカル) を右クリックし、アクティブ ディレクトリにサーバーを登録する] オプションを選択します。

確認画面で、[OK]ボタンをクリックします。
次に、Radius クライアントを構成する必要があります。
Radius クライアントは Radius サーバーから認証を要求できるデバイスです。
大事な! Radius クライアントと Radius ユーザを混同しないでください。
[Radiusクライアント]フォルダを右クリックし、[新規]オプションを選択します。
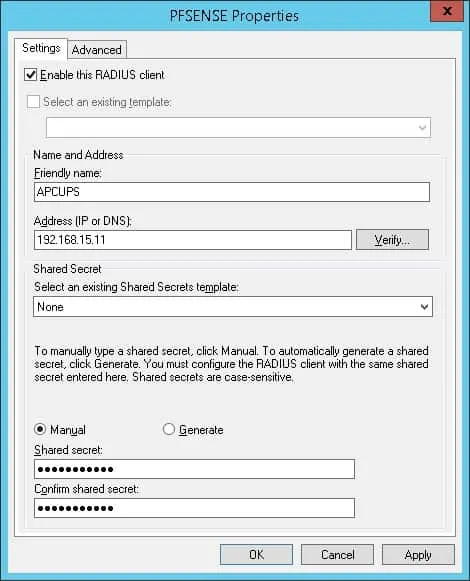
APC UPS が Radius サーバに接続できるように設定されたクライアントの例を次に示します。
次の構成を設定する必要があります。
•デバイスにフレンドリ名 – UPSに説明を追加します。
• デバイス IP アドレス – UPS の IP アドレス。
•デバイス共有秘密 – 神サム123
共有シークレットは、デバイスが Radius サーバを使用することを承認するために使用されます。
Radius クライアントの構成が完了しました。
チュートリアル RADIUS サーバ – ネットワーク ポリシーの設定
ここで、認証を許可するネットワークポリティを作成する必要があります。
[ネットワーク ポリシー] フォルダを右クリックし、[新規] オプションを選択します。
ネットワーク ポリシーの名前を入力し、[次へ] をクリックします。

[条件の追加] ボタンをクリックします。
APC-ADMIN グループのメンバーが認証を受けることを許可します。
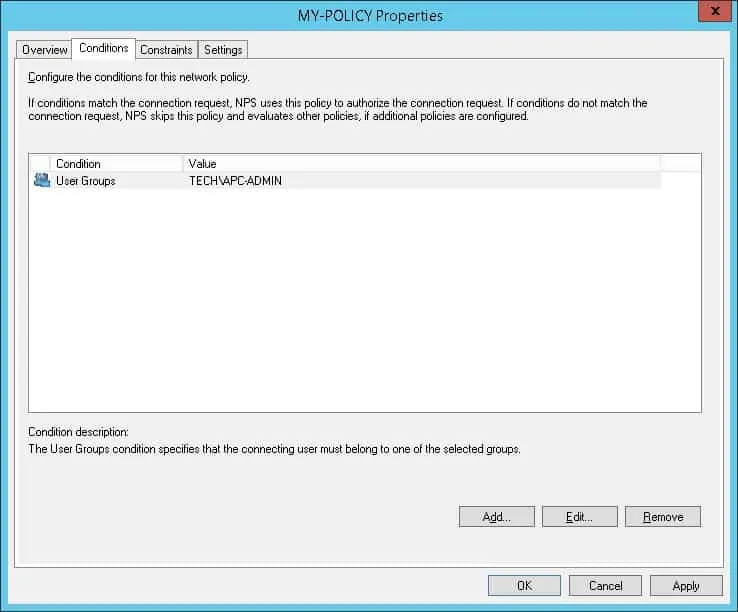
[ユーザー グループ] オプションを選択し、[追加] ボタンをクリックします。

[グループの追加] ボタンをクリックし、APC-ADMIN グループを見つけます。

[アクセス許可] オプションを選択し、[次へ] ボタンをクリックします。
これにより、APC-ADMIN グループのメンバーは RADIUS サーバーで認証を受け入れるようになります。

[認証方法] 画面で、[暗号化されていない認証 (PAP、SPAP)] オプションを選択します。

次の警告が表示された場合は、[いいえ]ボタンをクリックします。

[ベンダー固有の半径]属性オプションを選択し、[追加]ボタンをクリックします。
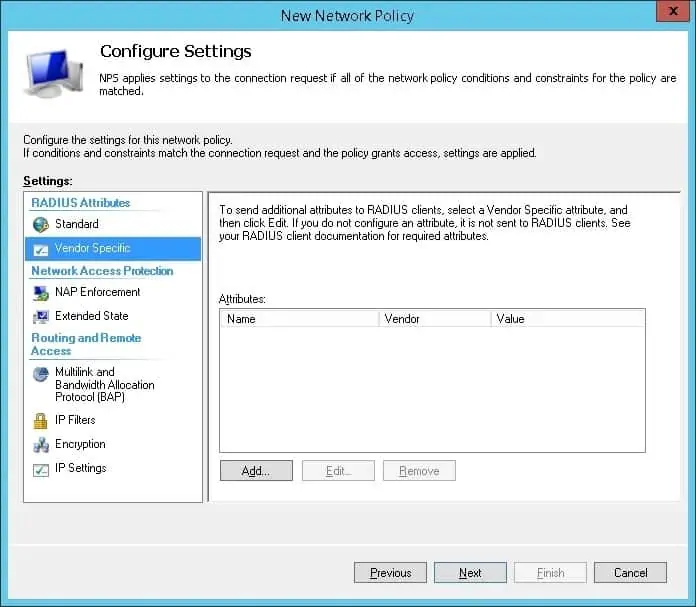
[カスタム 仕入先] オプションを選択します。
[ベンダー固有の属性] を選択し、[追加] ボタンをクリックします。

[追加]ボタンをクリックします。

ベンダー コードの設定: 318
選択: はい、準拠しています。
[属性の構成] ボタンをクリックします。
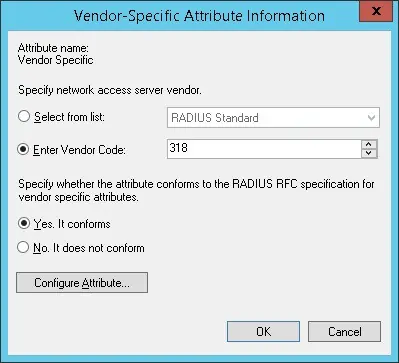
仕入先割り当て属性番号を設定します: 1
アトリビュート形式を選択します: 10 進
属性値を入力: 1
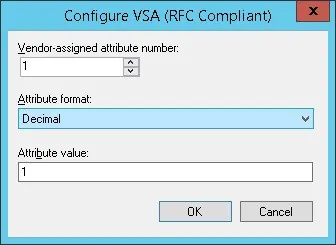
NPS Radius サーバーは、ベンダー固有の情報を UPS デバイスに渡します。
APC UPS は、認証されたユーザーにデバイスに対する管理アクセス許可を付与します。

[Radiusサーバの設定]の概要を確認し、[完了]ボタンをクリックします。

おめでとう! Radius サーバの設定が完了しました。
APC UPS – アクティブディレクトリ上の RADIUS 認証
まず、APC UPS ウェブインターフェイスにアクセスする必要があります。
ブラウザを開き、APC UPSのIPアドレスを入力します。
ログイン画面で、デフォルトのユーザー名とデフォルトのパスワードを使用します。
•デフォルトのユーザー名:apc
•デフォルトのパスワード:apc

ログインが成功すると、APC UPSダッシュボードに送信されます。

[構成] メニューにアクセスし、[セキュリティ] メニューにアクセスします。
[リモート ユーザー] メニューにアクセスし、[半径] オプションを選択します。
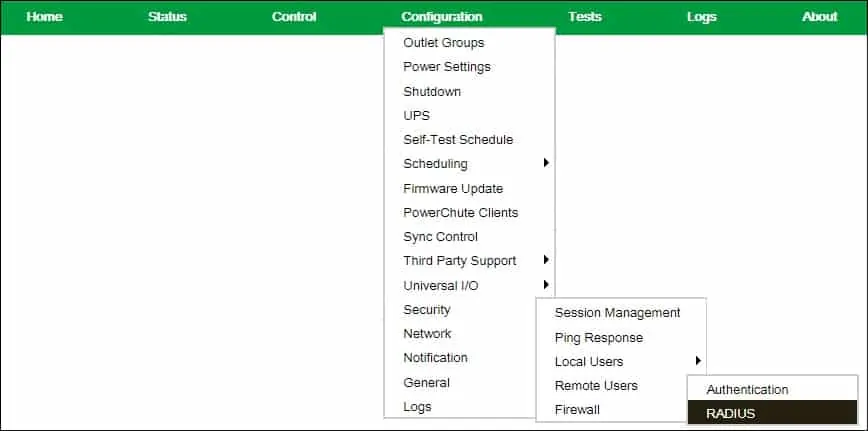
プライマリ Radius サーバーを選択します。

RADIUS サーバー設定領域で、次の構成を行います。
• Radius サーバ – 192.168.15.10
• ポート – 1812
• シークレット – RADIUSクライアント共有シークレット(kamisama123)
• 応答タイムアウト – 1 秒
Radius サーバの IP アドレスを変更する必要があります。
あなたは秘密を変更する必要があります。
Radius 認証をテストするには、テスト オプションを選択し、Active ディレクトリからユーザー アカウントを入力します。
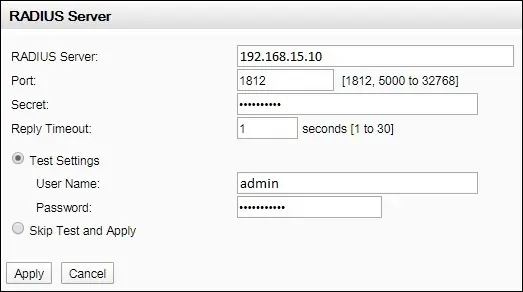
Radius 認証を正常にテストした後、[テストと適用をスキップする] オプションを選択します。
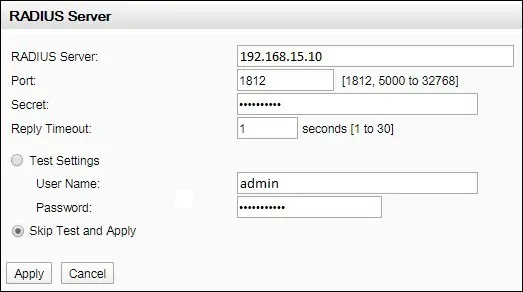
[構成] メニューにアクセスし、[セキュリティ] メニューにアクセスします。
[リモート ユーザー] メニューにアクセスし、[認証] オプションを選択します。
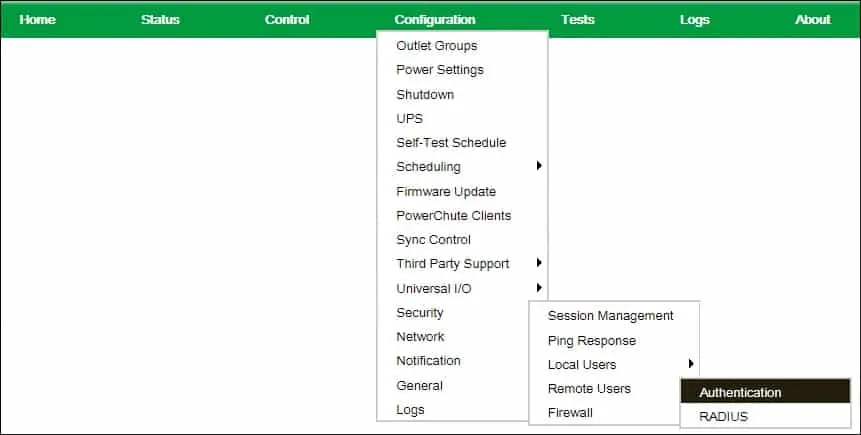
[半径]オプションを選択し、次にローカル認証オプションを選択します。
[適用]ボタンをクリックして、Radius認証の設定を完了します。
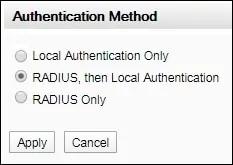
まず、UPSは Radius サーバを使用してユーザを認証しようとします。
Radius サーバーがオフラインの場合、システムはローカル ユーザー アカウントを使用して認証を行います。
おめでとう! アクティブ ディレクトリを使用するように UPS 認証を構成しました。
APC UPS – RADIUS認証テスト
Radius の設定を終了したら、APC Web インターフェイスをログオフする必要があります。
管理者ユーザーと Active ディレクトリのパスワードを使用してログインを試みます。
ログイン画面で、管理者ユーザーと Active ディレクトリのパスワードを使用します。
• Username: admin
• パスワード: アクティブディレクトリパスワードを入力します。

テストが成功すると、APC UPS ダッシュボードに送信されます。

おめでとう! アクティブ ディレクトリで APC UPS 認証を構成しました。
