APC UPSのファームウェアをアップグレードする方法を学びたいと思いますか? このチュートリアルでは、Webインターフェイスを使用してAPC UPSのファームウェアをアップグレードする方法を説明します。
Techexpert.tipsによる著作権© 2018-2021。
すべての権利が予約されています。 この出版物のいかなる部分も、出版社の書面による事前の許可なしに、いかなる形でも、またはいかなる手段によっても複製、配布、または送信することはできません。
機器リスト
ここでは、このチュートリアルを作成するために使用される機器のリストを見つけることができます。
このリンクには、このチュートリアルの作成に使用するソフトウェアの一覧も表示されます。
APC UPSプレイリスト:
このページでは、APC UPSに関連するビデオのリストにすばやくアクセスできます。
FKITという名前の私たちのYouTubeチャンネルを購読することを忘れないでください。
APC UPS - 関連チュートリアル:
このページでは、APC UPSに関連するチュートリアルのリストにすばやくアクセスできます。
APC UPS - ファームウェアアップグレード
まず、APC UPS ウェブインターフェイスにアクセスする必要があります。
ブラウザを開き、APC UPSのIPアドレスを入力します。
ログイン画面で、デフォルトのユーザー名とデフォルトのパスワードを使用します。
•デフォルトのユーザー名:apc
•デフォルトのパスワード:apc

ログインが成功すると、APC UPSダッシュボードに送信されます。

次に、ネットワーク管理カードのファームウェアバージョンを確認する必要があります。
Web インターフェイスで、[About]メニューにアクセスし、[ネットワーク]オプションを選択します。
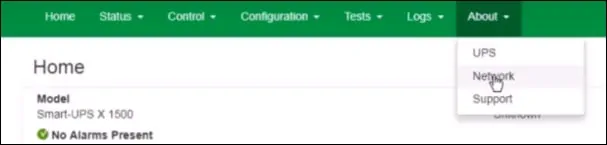
APC UPS ネットワーク管理カードのファームウェアバージョンを確認します。
ネットワーク管理カードのファームウェアは 6.4.0 以上である必要があります。
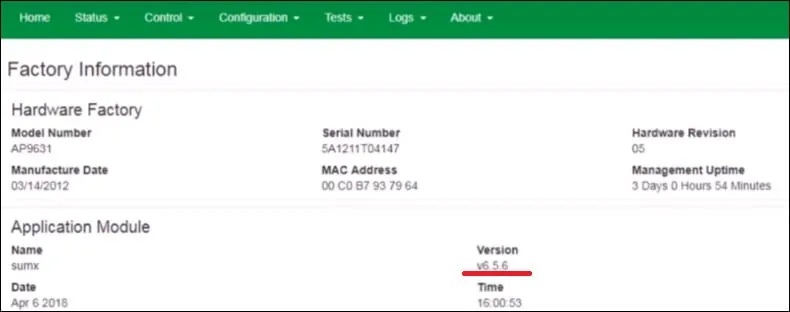
この例では、ネットワーク管理カードのファームウェアバージョンは 6.5.6 です。
APC UPS - ファームウェアのアップグレード
ここで、APC UPS ファームウェアのバージョンを確認する必要があります。
Web インターフェイスで、[About(About)]メニューにアクセスし、[UPS]オプションを選択します。
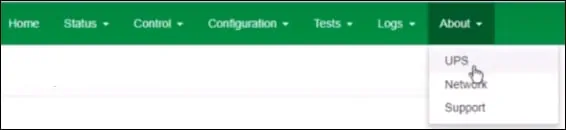
APC UPSのファームウェアのバージョンと識別番号を確認します。
この例では、APC UPS ファームウェアのバージョンは 09.1 です。
この例では、APC UPS ファームウェアの識別番号は 20 です。
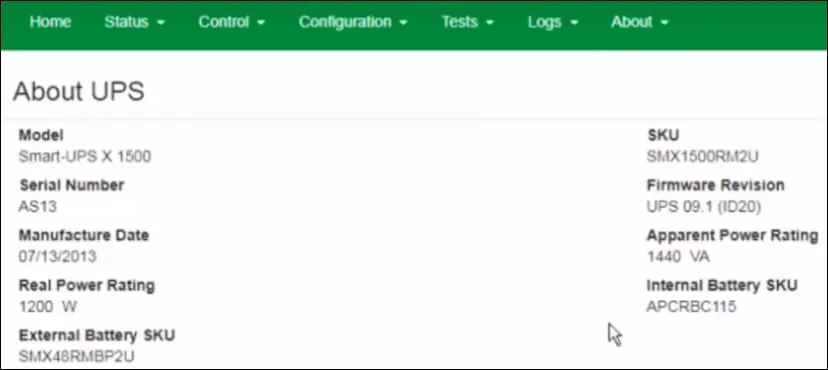
APCウェブサイトのサポートエリアにアクセスし、最新バージョンのファームウェアをAPC UPSにダウンロードします。
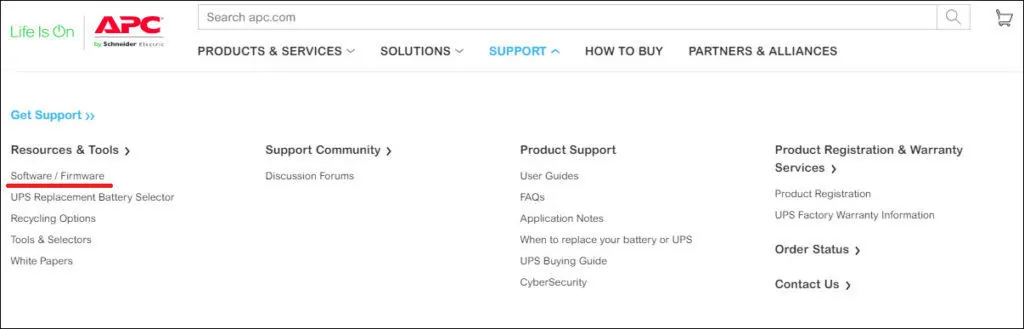
ファームウェアをアップグレードする前に、すべてのUPSコンセントをオフにする必要があります。
[コントロール]メニューにアクセスし、[UPS]オプションを選択します。
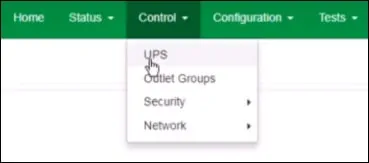
UPSアウトレットグループをオフにするオプションを選択し、次のボタンをクリックして[適用]ボタンをクリックします。
コンセントがオフになるまで待ちます。
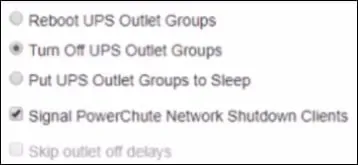
[設定]メニューにアクセスし、[ファームウェアの更新]オプションを選択します。

[参照]ボタンをクリックし、APC UPSファームウェアイメージを見つけます。
試験ポールでは、選択されたAPC UPSファームウェアイメージはSMT20UPS_09-9.encでした。
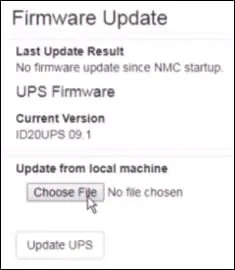
[UPSの更新]ボタンをクリックし、ファームウェアのアップグレードが完了するのを待ちます。
APC UPS ファームウェアのアップグレードが正常に完了しました。
