デルのサーバーでルートユーザーの iDrac パスワードをリセットする方法を学習しますか? このチュートリアルでは、iDracインタフェースのルートアカウントパスワードを回復するためにiDrac工場のデフォルト設定をリセットする方法を示します。
Techexpert.tipsによる著作権© 2018-2021。
すべての権利が予約されています。 この出版物のいかなる部分も、出版社の書面による事前の許可なしに、いかなる形でも、またはいかなる手段によっても複製、配布、または送信することはできません。
機器リスト
ここでは、このチュートリアルを作成するために使用される機器のリストを見つけることができます。
このリンクには、このチュートリアルの作成に使用するソフトウェアの一覧も表示されます。
デルのiDRACプレイリスト:
このページでは、Dell iDRACに関連するビデオのリストにすばやくアクセスできます。
FKITという名前の私たちのYouTubeチャンネルを購読することを忘れないでください。
デルiDRAC関連チュートリアル:
このページでは、Dell iDRACに関連するチュートリアルのリストに簡単にアクセスできます。
チュートリアル - 物理アクセスによる iDrac パスワード回復
この手順では、サーバーに物理的にアクセスできる場合に、iDrac の設定を工場出荷時のデフォルトにリセットする方法を示します。
Dellサーバのフロントパネルの「i」ボタンを30秒間押し、冷却ファンが全速回転し始めるのを待ち、前面LCDパネルの電源が切れるまで待ちます。
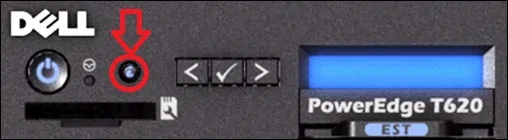
これにより、出荷時のデフォルト設定を使用して iDrac インターフェイスが再起動され、root ユーザー アカウントとパスワード calvin を使用して iDrac インターフェイスにアクセスできるようになりました。
チュートリアル - RACADM を使用した iDrac パスワードの回復
この手順では、RACADM ソフトウェアを使用して iDrac の設定を工場出荷時のデフォルトにリセットする方法を説明します。
iDracが配置されているDellサーバに、Dellソフトウェアをインストールする必要があります。
Dell OpenManage DRACツールという名前のソフトウェアをインストールした後、DOSコマンドプロンプトを開き、次のコマンドを使用することができます。
これにより、出荷時のデフォルト設定を使用して iDrac インターフェイスが再起動され、root ユーザー アカウントとパスワード calvin を使用して iDrac インターフェイスにアクセスできるようになりました。
チュートリアル - WINRMを使用したiDracパスワードの回復
この手順では、Dell iSMソフトウェアを使用してiDracの設定を工場出荷時のデフォルトにリセットする方法を説明します。
iDrac が配置されている Dell サーバで、WindowsRMコマンドを有効にする必要があります。
Winrm 機能を有効にした後、iDRAC サービスモジュール (iSM) という名前の Dell ソフトウェアをインストールする必要があります。
iSM ソフトウェアをインストールした後、DOS コマンド プロンプトを開いて、次のコマンドを使用できます。
このコマンドを動作させるには、Winrm リスナ機能を有効にする必要があります。
これにより、出荷時のデフォルト設定を使用して iDrac インターフェイスが再起動され、root ユーザー アカウントとパスワード calvin を使用して iDrac インターフェイスにアクセスできるようになりました。
チュートリアル - Powershell を使用した iDrac パスワード回復
この手順では、Dell iSMソフトウェアとWIndows Powershellを使用してiDracの設定を工場出荷時のデフォルトにリセットする方法を示します。
まず、iDRACサービスモジュール(iSM)という名前のDellソフトウェアをインストールする必要があります。
iSM ソフトウェアをインストールした後、POWERSHELL コマンド・プロンプトを開き、次のコマンドを使用することができます。
これにより、出荷時のデフォルト設定を使用して iDrac インターフェイスが再起動され、root ユーザー アカウントとパスワード calvin を使用して iDrac インターフェイスにアクセスできるようになりました。
