DellサーバーのiDrac IPアドレスを確認する方法を知りたい場合は? このチュートリアルでは、Dellサーバーの iDrac IP アドレス構成を表示する方法を説明します。
Techexpert.tipsによる著作権© 2018-2021。
すべての権利が予約されています。 この出版物のいかなる部分も、出版社の書面による事前の許可なしに、いかなる形でも、またはいかなる手段によっても複製、配布、または送信することはできません。
機器リスト
ここでは、このチュートリアルを作成するために使用される機器のリストを見つけることができます。
このリンクには、このチュートリアルの作成に使用するソフトウェアの一覧も表示されます。
デルのiDRACプレイリスト:
このページでは、Dell iDRACに関連するビデオのリストにすばやくアクセスできます。
FKITという名前の私たちのYouTubeチャンネルを購読することを忘れないでください。
デルiDRAC関連チュートリアル:
このページでは、Dell iDRACに関連するチュートリアルのリストに簡単にアクセスできます。
チュートリアル - LCD ディスプレイを使用して iDrac IP アドレスを検出する
この手順では、サーバーに物理的にアクセスできる場合に、iDrac IP アドレスの構成を確認する方法を説明します。
DellサーバーのLCDメニューで、[表示]メニューにアクセスします。
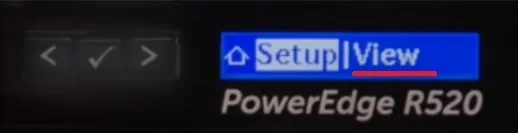
[表示] メニューの [iDrac] オプションを選択します。
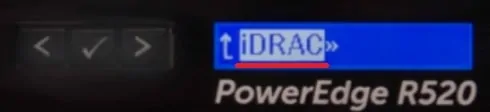
iDrac IPオプションを見つけてアクセスします。
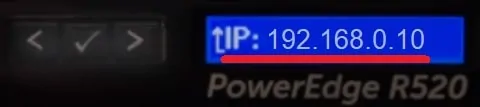
この例では、LCD メニューに iDrac IP アドレス 192.168.0.10 が表示されています。
チュートリアル - RACADM を使用して iDrac IP アドレスを検出する
この手順では、RACADM ソフトウェアを使用して iDrac IP アドレス構成を表示する方法を説明します。
iDracが配置されているDellサーバに、Dellソフトウェアをインストールする必要があります。
Dell OpenManage DRACツールという名前のソフトウェアをインストールした後、DOSコマンドプロンプトを開き、次のコマンドを使用することができます。
これにより、iDrac IP 構成が表示されます。
この例では、RACADM コマンドは iDrac IP アドレス 192.168.0.10 を表示します。
チュートリアル - OMSA を使用して iDrac IP アドレスを検出する
この手順では、Dell Openmanageサーバー管理者を使用してiDrac IPアドレスの設定を表示する方法を説明します。
iDrac が配置されている Dell サーバーに、OMSA: Openmanage サーバー管理者という名前の Dell ソフトウェアをインストールする必要があります。
OMSA ソフトウェアをインストールしたら、[スタート] メニューを開き、[サーバー管理者] という名前の新しいアプリケーションを選択します。
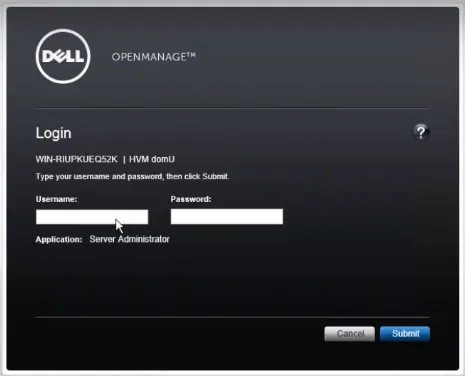
OMSA ログインで、ローカル管理者アカウントとそのパスワードを入力します。
OMSA メニューをナビゲートし、iDrac IP アドレス構成を確認します。
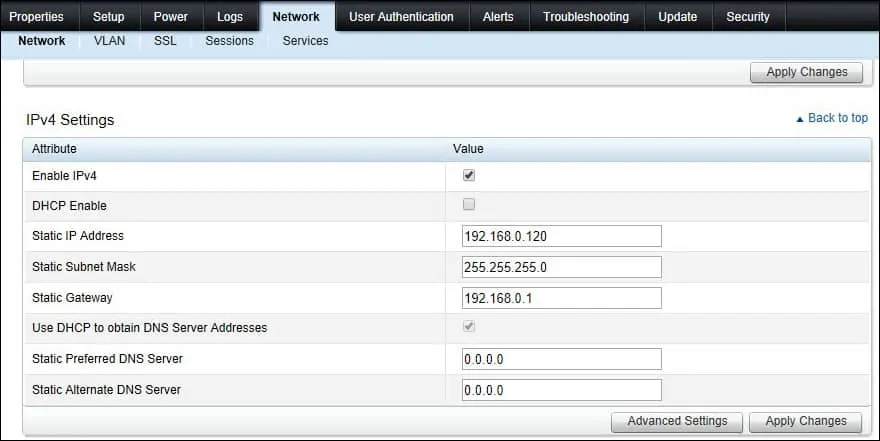
この例では、RACADM コマンドは iDrac IP アドレス 192.168.0.120 を表示します。
チュートリアル - コンソールを使用して iDrac IP アドレスを検出する
この手順では、iDRAC設定ユーティリティを使用してiDrac IPアドレス設定を表示する方法を示します。
Dellサーバを再起動し、iDrac設定ユーティリティにアクセスするために必要なキーストロークを押します。
サーバーで Ctrl + E キーを押して iDrac ユーティリティにアクセスしました。
iDrac ユーティリティでは、現在の iDrac IP アドレスを確認できます。
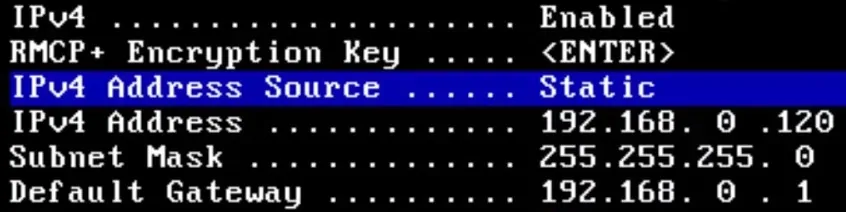
これで iDrac の IP アドレスを発見することができます。
