iDracインターフェイス用のDellエンタープライズライセンスをダウンロードしてインストールする方法を学びませんか? このチュートリアルでは、Dellサーバー用の iDrac エンタープライズライセンスをダウンロードしてインストールする方法を説明します。
Techexpert.tipsによる著作権© 2018-2021。
すべての権利が予約されています。 この出版物のいかなる部分も、出版社の書面による事前の許可なしに、いかなる形でも、またはいかなる手段によっても複製、配布、または送信することはできません。
機器リスト
ここでは、このチュートリアルを作成するために使用される機器のリストを見つけることができます。
このリンクには、このチュートリアルの作成に使用するソフトウェアの一覧も表示されます。
デルのiDRACプレイリスト:
このページでは、Dell iDRACに関連するビデオのリストにすばやくアクセスできます。
FKITという名前の私たちのYouTubeチャンネルを購読することを忘れないでください。
デルiDRAC関連チュートリアル:
このページでは、Dell iDRACに関連するチュートリアルのリストに簡単にアクセスできます。
チュートリアル iDrac - エンタープライズ ライセンスのインストール
Dellの ウェブサイト にアクセスし、試用版のライセンスをダウンロードします。
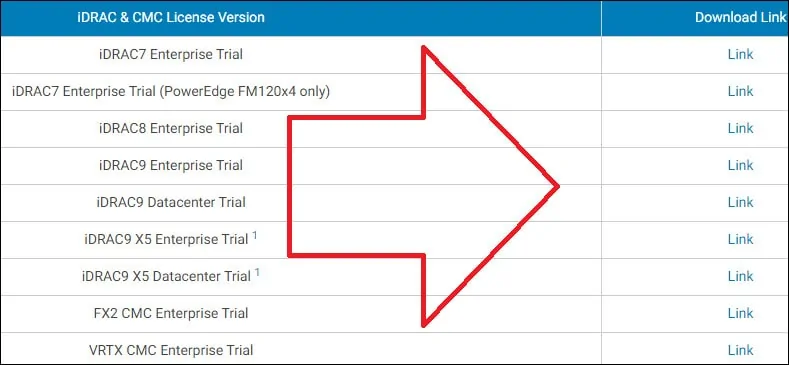
iDrac ライセンスを含む ZIP ファイルが届きます。
ZIP ファイルから XML を抽出して、30 日間の試用版エンタープライズ ライセンス ファイルを取得します。

ブラウザソフトウェアを開き、iDRACインターフェイスのIPアドレスを入力し、管理用Webインターフェイスにアクセスします。

プロンプト画面で、管理者のログイン情報を入力します。
工場出荷時のデフォルトアクセス情報:
•ユーザー名:ルート
•パスワード: カルビン
ログインが成功すると、管理メニューが表示されます。
サーバメニューにアクセスし、ライセンスオプションを選択します。
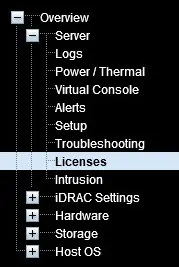
[ライセンス] 画面で、インポート オプションを選択し、ライセンス XML ファイルをアップロードします。

ライセンスアップロードプロセスが完了し、iDrac Webインターフェイスからログアウトするのを待ちます。
iDrac Webインターフェイスに再度アクセスし、iDracライセンスのステータスを確認します。
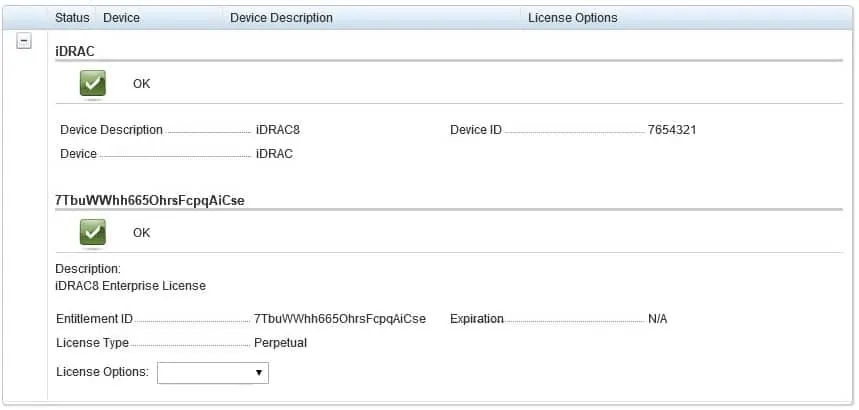
おめでとう! iDrac ライセンスのインストールが正常に完了しました。
