Bitlocker を使用して TPM と PIN を使用してオペレーティング システム ドライブを暗号化する方法を学習しますか? このチュートリアルでは、Windows を実行しているコンピューターで TPM と PIN を使用して Bitlocker を使用してドライブを暗号化する方法を示します。
• Windows 2012 R2
• Windows 2016
• Windows 2019
• Windows 10
• Windows 7
機器リスト
次のセクションでは、このチュートリアルの作成に使用される機器の一覧を示します。
アマゾンアソシエイトとして、私は適格な購入から稼ぎます。
関連チュートリアル - PowerShell
このページでは、PowerShell に関連するチュートリアルの一覧にすばやくアクセスできます。
チュートリアルビットロッカー - TPMとPINの使用を有効にします
管理者として、グループ ポリシー エディターを起動します。

グループ ポリシー エディタ画面で、[コンピューター] 構成フォルダを展開し、次の項目を見つけます。
オペレーティング システム ドライブという名前のフォルダーにアクセスします。

という名前の項目を有効にします: 起動時に追加の認証を必要とします。
[OK]ボタンをクリックします。

グループ ポリシー構成を保存するには、グループ ポリシー エディターを閉じる必要があります。
コンピュータを再起動します。
おめでとう! GPO の構成が完了しました。
チュートリアルのPowerShell - TPMとPINでBitlockerを使用してディスクを暗号化
管理者として、管理者特権で Powershell コマンド ラインを起動します。

コンピュータで TPM チップが有効になっているかどうかを確認します。
TPM が有効になっているコンピュータの出力を次に示します。
使用可能なドライブをリストします。
コマンド出力を次に示します。
Bitlocker、TPM、および PIN コードを使用してオペレーティング システム ドライブを暗号化します。
PIN は 6 桁でなければなりません。
コマンド出力を次に示します。
回復パスワードを作成します。
Bitlocker の回復パスワードを書き留めます。
コンピュータを再起動します。
Bitlocker の暗号化状態を確認します。
コマンド出力を次に示します。
ドライブの暗号化が完了するまで待ちます。

コンピュータは開始する PIN を要求します。
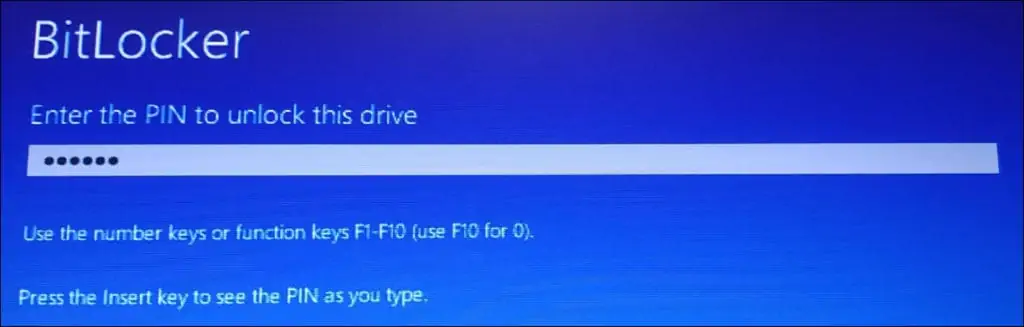
おめでとう! Bitlocker、TPM、および PIN を使用してシステム ドライブを暗号化しました。
