Zabbixウェブインターフェースに新しい言語をインストールする方法を学びたいですか? このチュートリアルでは、Webインターフェイスで使用されるZabbix言語を変更する方法を説明します。
ハードウェアリスト:
以下のセクションでは、このZabbixチュートリアルの作成に使用される機器のリストを示します。
上記の各ハードウェアは、AmazonのWebサイトにあります。
Zabbix Playlist:
このページでは、Zabbixインストールに関連するビデオの一覧に素早くアクセスできます。
私たちのYouTubeチャンネルに登録することを忘れないでください FKIT.
Zabbix関連チュートリアル:
このページでは、Zabbixインストールに関連するチュートリアルの一覧に素早くアクセスできます。
チュートリアル - Zabbix新しい言語をインストールする
まず、ZabbixサーバLinuxに新しい言語をインストールする必要があります。
Linuxコンソールでは、インストールされている言語の一覧を表示するには、次のコマンドを使用します。
# locale -a
C
C.UTF-8
en_US.utf8
POSIX
この例では、デフォルトで英語のみがインストールされています。
使用可能なすべての言語を表示するには、次のコマンドを使用します。
# cat /usr/share/i18n/SUPPORTED
SUPPORTEDファイルの内容を見て、希望する言語を選択してください。
新しい言語をインストールするには、次のコマンドを使用します。
新しい言語をインストールしたら、Apacheサービスを再起動する必要があります。
# locale-gen pt_BR.UTF-8
# service apache2 restart
次のコマンドは、locale-genコマンドの代わりに新しい言語をインストールするために使用されます。
# dpkg-reconfigure locales
グラフィカルインターフェイスを使用して新しい言語を選択します。
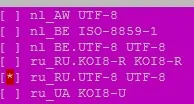
新しい言語をインストールしたら、Apacheサービスを再起動する必要があります。
# service apache2 restart
この例では、ブラジルのポルトガル語をインストールするためにlocale-genコマンドが使用されていました。
この例では、dpkg-reconfigureコマンドを使用してロシア語をインストールしています。
Zabbixサーバーのダッシュボードを使用してWebインターフェイス言語を変更できるようになりました。
チュートリアル - Zabbi Webインターフェイスの言語を変更する
ブラウザーを開き、Webサーバー+ / zabbixのIPアドレスを入力します。
この例では、ブラウザに次のURLが入力されています。
•http://35.162.85.57/zabbix
ログイン画面で、デフォルトのユーザー名とデフォルトのパスワードを使用します。
•デフォルトのユーザー名:管理者
•デフォルトパスワード:zabbix

ログインに成功すると、Zabbix Dashboardに送信されます。

画面の右上に、ユーザープロファイル設定にアクセスします。
ユーザープロファイル画面で、目的の言語を選択して[更新]ボタンをクリックします。
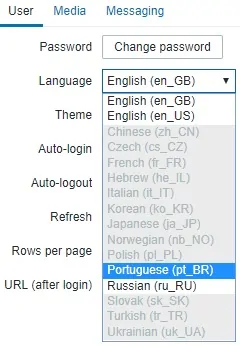
おめでとう! WebインターフェイスのZabbix言語を変更しました。
