그룹 정책을 사용하여 Google Chrome 시작 페이지를 구성하는 방법을 알아보시겠습니까? 이 자습서에서는 Google Chrome 브라우저가 도메인의 모든 컴퓨터에서 시작될 때 자동으로 열어야 하는 페이지를 구성하는 그룹 정책을 만드는 방법을 보여 드립니다.
• Windows 2012 R2
• Windows 2016
• Windows 2019
• Windows 10
• Windows 7
장비 목록
다음 섹션에서는 이 자습서를 만드는 데 사용되는 장비 목록을 제공합니다.
아마존 어소시에이트로서, 나는 적격 구매에서 적립.
윈도우 관련 튜토리얼 :
이 페이지에서는 Windows와 관련된 자습서 목록에 빠르게 액세스할 수 있습니다.
튜토리얼 GPO - 구글 크롬 시작 페이지
도메인 컨트롤러에서 최신 버전의 Google 크롬 템플릿을다운로드하십시오.

POLICY_TEMPLATES 명명된 ZIP 파일을 추출합니다.
예제에서는 모든 파일이 DOWNLOADS라는 디렉토리의 루트에 배치되었습니다.

WINDOWS라는 디렉터리에 액세스하고 ADMX 파일을 정책 정의 디렉터리에 복사합니다.
올바른 언어 하위 디렉터리에 액세스합니다.
정책 정의 내에서 ADML 파일을 올바른 언어 디렉토리에 복사합니다.
도메인 컨트롤러에서 그룹 정책 관리 도구를 엽니다.

새 그룹 정책을 만듭니다.

새 그룹 정책의 이름을 입력합니다.

우리의 예에서, 새로운 GPO라는 이름이 지정되었습니다: MY-GPO.
그룹 정책 관리 화면에서 그룹 정책 개체라는 폴더를 확장합니다.
새 그룹 정책 개체를 마우스 오른쪽 단추로 클릭하고 편집 옵션을 선택합니다.

그룹 정책 편집기 화면에서 사용자 구성 폴더를 확장하고 다음 항목을 찾습니다.
다음은 Google 크롬 구성 옵션입니다.

예를 들어 Chrome 브라우저의 기본 홈페이지를 구성해 보겠습니다.
시작, 홈 페이지 및 새 탭 페이지라는 폴더에 액세스합니다.
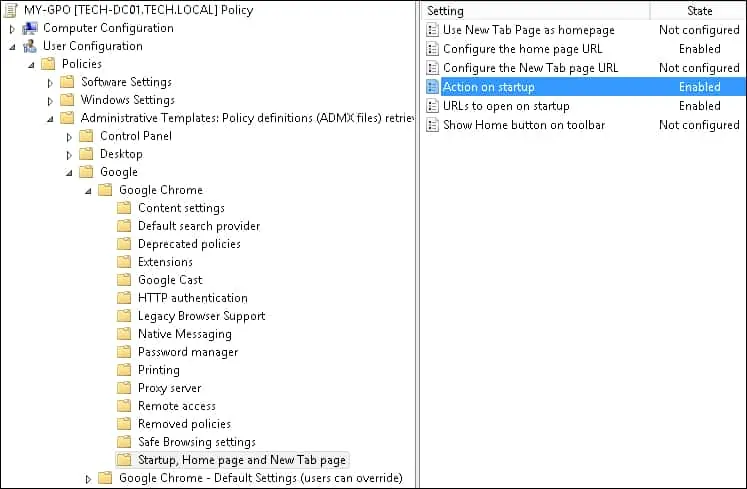
시작 시 Action이라는 항목을 사용하도록 설정합니다.
URL 목록을 여는 옵션을 선택합니다.
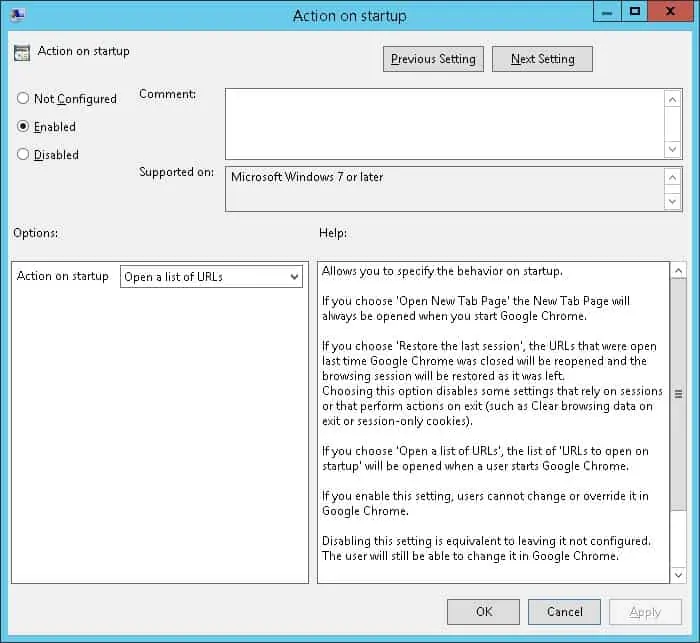
URL이라는 구성 항목을 시작 시 열도록 합니다.
Google Chrome 시작시 자동으로 열 URL 목록을 입력합니다.
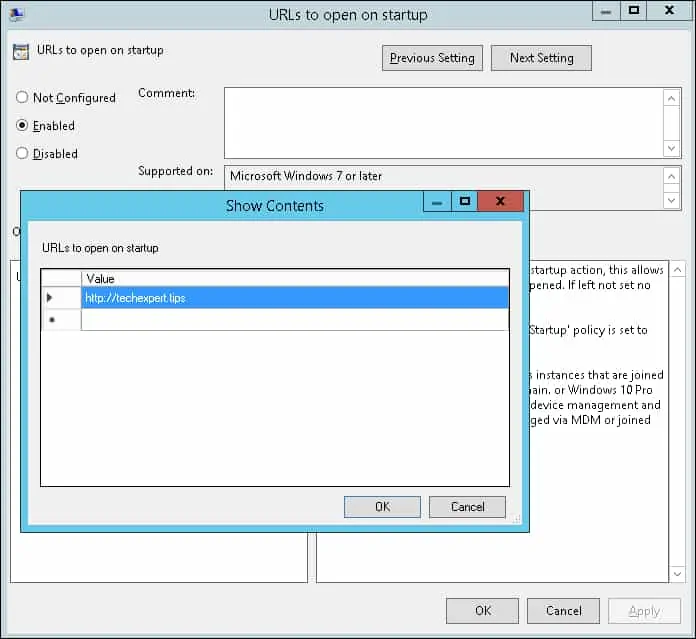
그룹 정책 구성을 저장하려면 그룹 정책 편집기를 닫아야 합니다.
축! GPO 생성을 완료했습니다.
튜토리얼 GPO - 구글 크롬
그룹 정책 관리 화면에서 원하는 조직 단위를 마우스 오른쪽 단추로 클릭하고 기존 GPO를 연결하는 옵션을 선택해야 합니다.

예제에서는 MY-GPO라는 그룹 정책을 도메인의 루트에 연결합니다.

GPO를 적용 한 후 10 또는 20 분 동안 기다려야합니다.
이 기간 동안 GPO는 다른 도메인 컨트롤러로 복제됩니다.
원격 컴퓨터에서 Chrome 기본 홈페이지 구성을 확인합니다.
다음은 구성 후 Chrome 구성 화면입니다.
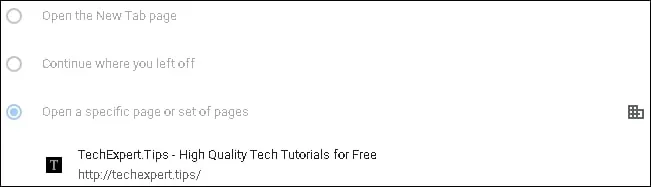
예제에서는 GPO를 사용하여 Chrome 기본 홈페이지를 구성했습니다.
