Wil je leren hoe je een Zabbix-installatie op Ubuntu Linux kunt doen? In deze zelfstudie laten we u zien hoe u Zabbix kunt installeren, configureren en gebruiken op een computer waarop Ubuntu Linux versie 18 wordt uitgevoerd.
Hardware Lijst:
In het volgende gedeelte wordt de lijst met apparaten weergegeven die zijn gebruikt om deze Zabbix-zelfstudie te maken.
Elk onderdeel van de hierboven genoemde hardware is te vinden op de Amazon-website.
Zabbix Playlist:
Op deze pagina bieden we snelle toegang tot een lijst met video's met betrekking tot Zabbix-installatie.
Vergeet niet je te abonneren op ons YouTube-kanaal met de naam FKIT.
Zabbix Gerelateerde Tutorial:
Op deze pagina bieden we snelle toegang tot een lijst met handleidingen met betrekking tot Zabbix-installatie.
Tutorial - NTP op Ubuntu Linux
Eerst gaan we het systeem configureren om de juiste datum en tijd te gebruiken met NTP.
Gebruik op de Linux-console de volgende opdrachten om de juiste tijdzone in te stellen.
# dpkg-reconfigure tzdata
Installeer het Ntpdate-pakket en stel onmiddellijk de juiste datum en tijd in.
# apt-get update
# apt-get install ntpdate
# ntpdate pool.ntp.br
De opdracht Ntpdate werd gebruikt om de juiste datum en tijd in te stellen via de server: pool.ntp.br
Laten we de NTP-service installeren.
# apt-get install ntp
NTP is de service die onze server up-to-date houdt.
Gebruik de opdrachtdatum om de datum en tijd te controleren die zijn geconfigureerd op uw Ubuntu Linux.
# date
Als het systeem de juiste datum en tijd heeft weergegeven, betekent dit dat u alle stappen correct hebt uitgevoerd.
Tutorial - MySQL Ubuntu Linux
Nu kunnen we doorgaan met de installatie van de databaseservice.
Gebruik op de Linux-console de volgende opdrachten om de vereiste pakketten te installeren.
# apt-get update
# apt-get install mysql-server mysql-client
De installatiewizard zal u om een wachtwoord vragen aan de rootgebruiker.
Als de installatiewizard u niet om een wachtwoord vraagt, betekent dit dat uw rootwachtwoord leeg is.
Nadat de installatie is voltooid, gebruikt u de volgende opdracht om toegang te krijgen tot de MySQL-databaseserver.
Voor toegang tot de databaseserver voert u het wachtwoord in dat is ingesteld in de installatiewizard van de MySQL-server.
# mysql -u root -p
Gebruik de volgende SQL-opdracht om een database met de naam zabbix te maken.
CREATE DATABASE zabbix CHARACTER SET UTF8 COLLATE UTF8_BIN;
Gebruik de volgende SQL-opdracht om een databasegebruiker met de naam zabbix te maken.
CREATE USER 'zabbix'@'%' IDENTIFIED BY 'kamisama123';
Geef de SQL-gebruiker met de naam zabbix toestemming voor de database met de naam zabbix.
GRANT ALL PRIVILEGES ON zabbix.* TO 'zabbix'@'%';
quit;
Gebruik op de Linux-console de volgende opdrachten om het Zabbix-installatiepakket te downloaden.
# mkdir /downloads
# cd /downloads
# wget https://ufpr.dl.sourceforge.net/project/zabbix/ZABBIX%20Latest%20Stable/3.4.12/zabbix-3.4.12.tar.gz
Nu moeten we de Zabbix-databasesjabloon importeren in MySQL.
Pak het Zabbix-installatiepakket uit en importeer de databasesjabloon in MySQL.
Het systeem vraagt het wachtwoord van de Zabbix SQL-gebruiker aan telkens wanneer u een bestand probeert te importeren.
# tar -zxvf zabbix-3.4.12.tar.gz
# cd zabbix-3.4.12/database/mysql
# mysql -u zabbix -p zabbix < schema.sql
# mysql -u zabbix -p zabbix < images.sql
# mysql -u zabbix -p zabbix < data.sql
U hebt de database-installatie voltooid.
U hebt de Zabbix-databasesjablonen op de MySQL-server geïmporteerd.
Tutorial - Installatie van Apache onder Linux
Vervolgens moeten we de Apache-webserver en alle vereiste software installeren.
Gebruik op de Linux-console de volgende opdrachten om de vereiste pakketten te installeren.
# apt-get install apache2 php libapache2-mod-php php-cli
# apt-get install php-mysql php-mbstring php-gd php-xml
# apt-get install php-bcmath php-ldap
Nu zou u de locatie van het bestand php.ini op uw systeem moeten vinden.
Na het vinden, moet je het php.ini-bestand bewerken.
# updatedb
# locate php.ini
# vi /etc/php/7.2/apache2/php.ini
Houd er rekening mee dat uw PHP-versie en de locatie van het bestand mogelijk niet dezelfde zijn als die van mij.
Hier is het originele bestand, vóór onze configuratie.
max_execution_time = 30
memory_limit = 128M
post_max_size = 8M
max_input_time = 60
; date.timezone =
Hier is het nieuwe bestand met onze configuratie.
max_execution_time = 300
memory_limit = 256M
post_max_size = 32M
max_input_time = 300
date.timezone = America/Sao_Paulo
Houd er rekening mee dat je je PHP-tijdzone moet instellen.
In ons voorbeeld hebben we de tijdzone America / Sao_Paulo gebruikt
U moet apache ook handmatig opnieuw starten en de servicestatus controleren.
# service apache2 stop
# service apache2 start
# service apache2 status
Hier is een voorbeeld van de uitvoer van de servicestatus van Apache.
● apache2.service - LSB: Apache2 web server
Loaded: loaded (/etc/init.d/apache2; bad; vendor preset: enabled)
Drop-In: /lib/systemd/system/apache2.service.d
└─apache2-systemd.conf
Active: active (running) since Mon 2018-04-23 00:02:09 -03; 1min 4s ago
Tutorial - Zabbix Installatie op Ubuntu
Nu moeten we de Zabbix-server op Ubuntu Linux installeren.
Gebruik op de Linux-console de volgende opdrachten om de vereiste pakketten te installeren.
# groupadd zabbix
# useradd -g zabbix -s /bin/bash zabbix
# apt-get update
# apt-get install build-essential libmysqlclient-dev libssl-dev libsnmp-dev libevent-dev
# apt-get install libopenipmi-dev libcurl4-openssl-dev libxml2-dev libssh2-1-dev libpcre3-dev
# apt-get install libldap2-dev libiksemel-dev libcurl4-openssl-dev libgnutls28-dev
Gebruik op de Linux-console de volgende opdrachten om toegang te krijgen tot de map Zabbix-pakket.
# cd /downloads/zabbix-3.4.12
# ls
aclocal.m4 build conf configure database include m4 man NEWS src
AUTHORS ChangeLog config.guess configure.ac depcomp INSTALL Makefile.am misc README upgrades
bin compile config.sub COPYING frontends install-sh Makefile.in missing sass
Compileer en installeer de Zabbix-server met behulp van de volgende opdrachten:
# ./configure --enable-server --enable-agent --with-mysql --with-openssl --with-net-snmp --with-openipmi --with-libcurl --with-libxml2 --with-ssh2 --with-ldap
# make
# make install
Nu zou u de locatie van het bestand zabbix_server.conf op uw systeem moeten vinden.
Na het vinden, moet je het bestand zabbix_server.conf bewerken.
# updatedb
# locate zabbix_server.conf
# vi /usr/local/etc/zabbix_server.conf
Hier is het originele bestand, vóór onze configuratie.
LogFile=/tmp/zabbix_server.log
DBName=zabbix
DBUser=zabbix
Timeout=4
LogSlowQueries=3000
Hier is het nieuwe bestand met onze configuratie.
LogFile=/tmp/zabbix_server.log
DBHost=localhost
DBName=zabbix
DBUser=zabbix
DBPassword=kamisama123
Timeout=4
LogSlowQueries=3000
Na het voltooien van de configuratie gebruikt u de volgende opdracht om de Zabbix-server te starten:
# /usr/local/sbin/zabbix_server
Na het voltooien van de configuratie gebruikt u de volgende opdracht om de Zabbix Agent te starten:
# /usr/local/sbin/zabbix_agentd
Het installatiepakket van Zabbix wordt geleverd met een script voor het opstarten van services.
Kopieer het opstartscript als je wilt met behulp van de onderstaande opdrachten.
# cd /downloads/zabbix-3.4.12/
# cp misc/init.d/debian/* /etc/init.d/
U kunt nu de volgende opdrachten gebruiken om de Zabbix-serverservice te starten.
# /etc/init.d/zabbix-server start
U kunt nu de volgende opdrachten gebruiken om de Zabbix-agentservice te starten.
# /etc/init.d/zabbix-agent start
Verplaats alle frontend-bestanden van Zabbix naar de hoofdmap van uw Apache-installatie.
Stel de juiste bestandsrechten in voor alle verplaatste bestanden.
# cd /downloads/zabbix-3.4.12/frontends
# mkdir /var/www/html/zabbix
# mv php/* /var/www/html/zabbix
# chown www-data.www-data /var/www/html/zabbix/* -R
Start de Apache-service opnieuw.
# service apache2 stop
# service apache2 start
Open uw browser en voer het IP-adres van uw webserver plus / zabbix in.
In ons voorbeeld is de volgende URL in de browser ingevoerd:
• http://35.162.85.57/zabbix
De webinstallatie-interface van Zabbix moet worden gepresenteerd.
Klik op de knop Volgende.
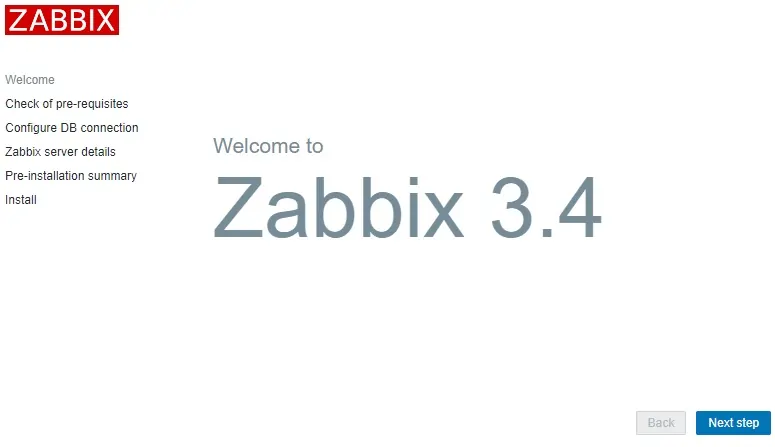
Op het volgende scherm zul je moeten controleren of alle vereisten zijn bereikt.
Klik op de knop Volgende.

Voer de databasegegevens in die vereist zijn om verbinding te maken met de Zabbix-database.
• Host: localhost
• Database-gebruikersnaam: zabbix
• Database wachtwoord: kamisama123

Op het volgende scherm hoef je alleen maar op de knop Volgende te klikken.

Bekijk nu het configuratiesamenvatting.
Klik op de knop Volgende.
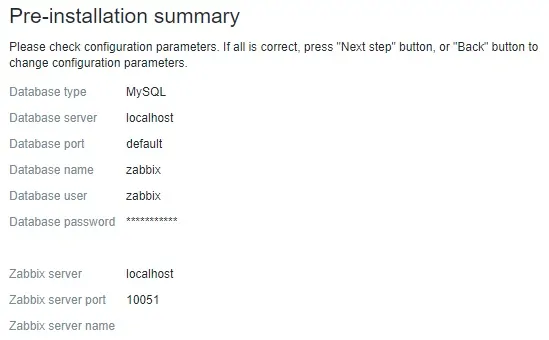
Op het volgende scherm moet u op de knop Voltooien klikken.

Ten slotte krijgt u het inlogscherm van Zabbix te zien.
• Zabbix standaard gebruikersnaam: Beheerder
• Zabbix standaard wachtwoord: zabbix

Na een succesvolle aanmelding wordt u naar het Zabbix-dashboard gestuurd.

Gefeliciteerd, je hebt het Zabbix-systeem op Ubuntu Linux geïnstalleerd.
Nu moeten we de Zabbix-server inschakelen om zichzelf te kunnen controleren.
Ga op het Zabbix-dashboard naar het menu Configuratie en selecteer de optie Host.

Selecteer in de rechterbovenhoek van het scherm de optie met de naam: Zabbix-servers
Zoek de host met de naam Zabbix-server en klik op het woord DISABLED.
Hierdoor kan de Zabbix-server zichzelf controleren.

De Zabbix-serverstatus verandert van UITGESCHAKELD naar INGESCHAKELD.

De Zabbix-server wordt nu gecontroleerd.
