Хотите узнать, как установить сервер DHCP на Opnsense? В этом уроке мы покажем вам все шаги, необходимые для выполнения конфигурации сервера DHCP на сервере Opnsense за 5 минут или меньше.
OPNsense 19.7
Список оборудования
В следующем разделе представлен список оборудования, используемого для создания этого учебника.
Как Amazon Associate, я зарабатываю от квалификационных покупок.
OPNsense - Связанные Учебник:
На этой странице мы предлагаем быстрый доступ к списку учебников, связанных с OPNsense.
OPNsense - Установка сервера DHCP
Откройте программное обеспечение для браузера, введите IP-адрес брандмауэра Opnsense и получите доступ к веб-интерфейсу.
В нашем примере в браузер был введен следующий URL::
- https://192.168.10.11
Opnsense веб-интерфейс должен быть представлен.

На оперативном экране введите информацию для входа в opNsense Default Password.
• Username: root
Пароль: Пароль, установленный во время установки OPNsense
После успешного входа, вы будете отправлены на панель мониторинга OPNSense.

Получите доступ к меню Opnsense Services, получите доступ к подменю DHCPv4 и выберите нужный сетевой интерфейс.
В нашем примере мы выбрали интерфейс LAN.
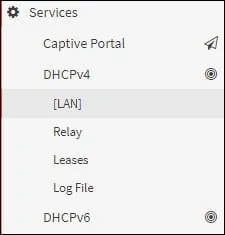
На экране сервера DHCP выполните следующую конфигурацию:
Включить - Да
Диапазон от: 192.168.10.100
Диапазон до: 192.168.10.199
В нашем примере сервер DHCP будет предлагать IP-адреса от 192.168.10.100 до 192.168.10.199.
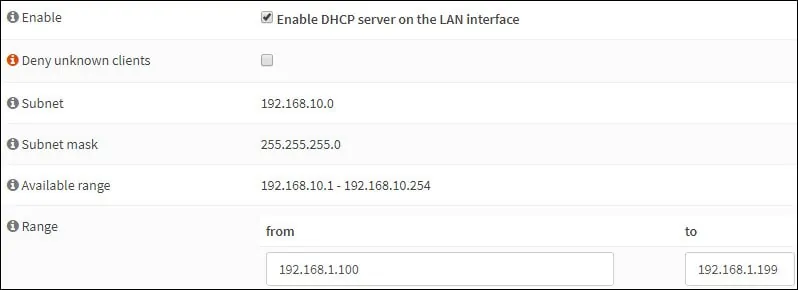
Найдите область DNS-серверов и выполните конфигурацию DNS.
В качестве опционов можно сделать дополнительные конфигурации серверов DHCP.
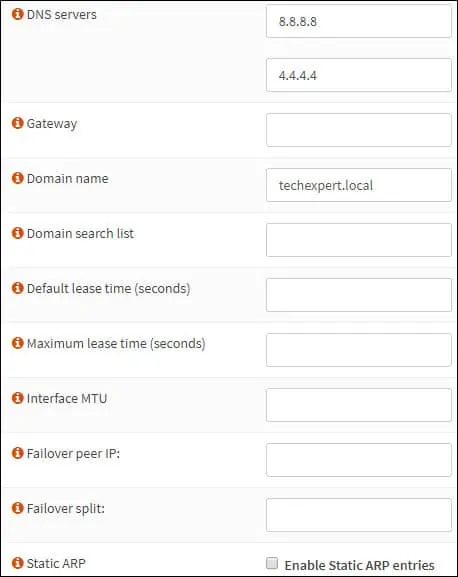
В нашем примере сервер DHCP будет предлагать DNS-серверы 8.8.8.8 и 8.8.4.4.
Нажмите на кнопку Сохранить, чтобы запустить службу DHCP.
Получите доступ к меню Opnsense System, получите доступ к подменю Диагностики и выберите опцию Услуги

В нашем примере служба OPNsense DHCP работает.
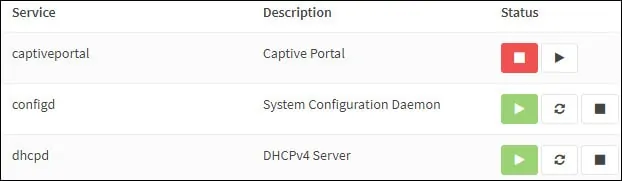
Поздравляю! Вы закончили установку сервера DHCP на OPNsense.
