Хотите узнать, как использовать Bitlocker для шифрования диска операционной системы с помощью пароля? В этом учебнике мы покажем вам, как шифровать диск с помощью Bitlocker на компьютере без чипа TPM.
• Windows 2012 R2
• Windows 2016
• Windows 2019
• Windows 10
• Windows 7
Список оборудования
В следующем разделе представлен список оборудования, используемого для создания этого учебника.
Как Amazon Associate, я зарабатываю от квалификационных покупок.
Похожий учебник - PowerShell
На этой странице мы предлагаем быстрый доступ к списку учебников, связанных с PowerShell.
Учебник Bitlocker - Включить использование шифрования паролей
В качестве администратора запустите редактора политики группы.

На экране редактора групповой политики расширьте папку конфигурации компьютера и найдите следующий элемент.
Доступ к папке под названием Операционные диски системы.

Включить названный элемент: Требуется дополнительная аутентификация при запуске.
Нажмите на кнопку OK.

Чтобы сохранить конфигурацию групповой политики, необходимо закрыть редактор групповой политики.
Перезагрузить компьютер.
Поздравляю! Вы закончили конфигурацию GPO.
Учебник Powershell - Шифровать диск с помощью Bitlocker и пароль
В качестве администратора запустите повышенную командную линию Powershell.

Прояс больше проверяйте, включен ли компьютер с чипом TPM.
Вот выход компьютера без чипа TPM.
Перечислите доступные диски.
Вот вывод команды.
Шифруйте диск операционной системы с помощью Bitlocker и пароля.
Измените значение пароля.
Вот вывод команды.
Создайте пароль восстановления.
Примите к сведению пароль восстановления Bitlocker.
Перезагрузить компьютер.
Проверйте состояние шифрования Bitlocker.
Вот вывод команды.
Дождись завершения шифрования диска.

Компьютер запросит пароль для запуска.
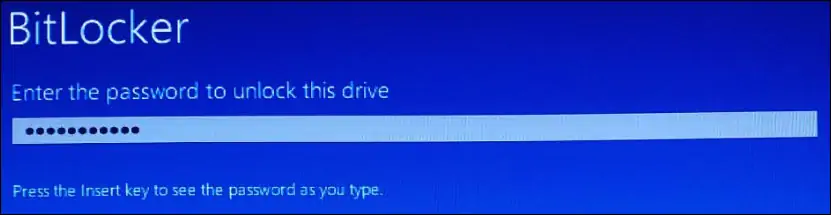
Поздравляю! Вы зашифровали системный диск с помощью Bitlocker и пароля.
