Хотите узнать, как использовать групповую политику для включения и настройки брандмауэра компьютера под управлением Windows? В этом учебнике мы покажем вам, как включить службу брандмауэра и создать сетевые правила на всех компьютерах в домене с помощью GPO.
• Windows 2012 R2
• Windows 2016
• Windows 2019
• Windows 10
• Windows 7
Список оборудования:
В следующем разделе представлен список оборудования, используемого для создания этого учебника.
Каждую часть оборудования, перечисленных выше, можно найти на веб-сайте Amazon.
Windows Связанные Учебник:
На этой странице мы предлагаем быстрый доступ к списку учебников, связанных с Windows.
Учебник GPO — Настройка брандмауэра Windows
На контроллере домена откройте инструмент управления групповой политикой.

Создание новой групповой политики.

Введите имя для новой политики группы.

В нашем примере, новый GPO был назван: MY-GPO.
На экране управления групповой политикой расширьте папку под названием «Объекты групповой политики».
Нажмите правой кнопкой мыши на новый объект групповой политики и выберите опцию редактирования.

На экране редактора групповой политики расширьте папку конфигурации компьютера и найдите следующий элемент.
Выберите опцию под названием Windows Firewall с расширенной безопасностью

Доступ к опции, названной свойствами брандмауэра Windows.
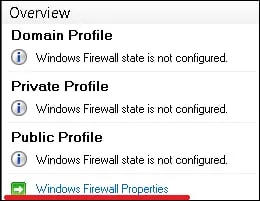
Выберите нужный сетевой профиль и выполните следующую конфигурацию:
• Состояние брандмауэра — Дальше.
• Входящие соединения — Блок.
• Исходящие соединения — Разрешить.
Нажмите на кнопку OK.
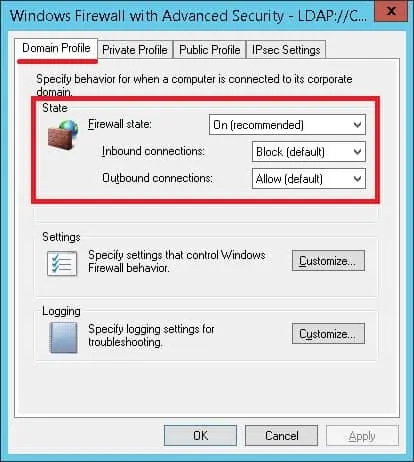
В нашем примере мы собираемся включить брандмауэр Windows, когда компьютер подключен к сети доменов.
В нашем примере мы позволим исходящие соединения.
В нашем примере мы будем блокировать входящие соединения.
Компьютеру будет разрешено начать общение с любым устройством.
Другим устройствам не разрешается начинать связь с компьютером.
Дополнительно включите журнал заблокированных пакетов.
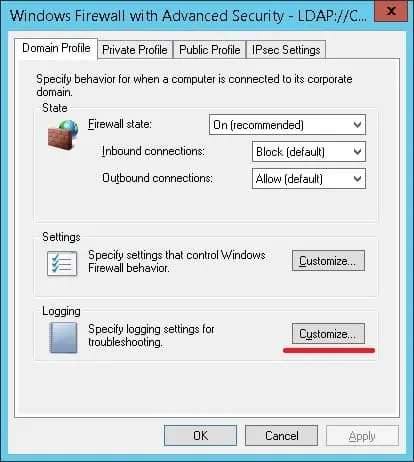
Включить опцию под названием Пакеты, вырубаемые журналом.
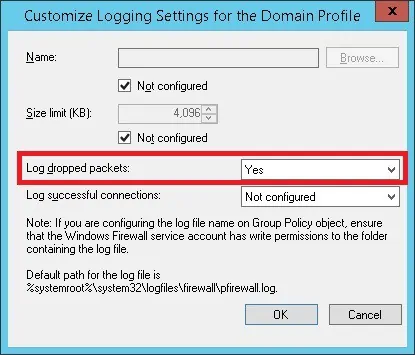
Это путь по умолчанию для журнала брандмауэра Windows.
Чтобы сохранить конфигурацию групповой политики, необходимо закрыть редактор групповой политики.
Поздравляю! Вы закончили создание GPO.
Учебник GPO — Создать правило брандмауэра
В качестве примера мы создадим белый список.
Это правило будет содержать список IP-адресов, которые могут начать сетевое подключение к компьютеру.
В редакторе групповой политики выберите опцию под названием Windows Firewall с расширенной безопасностью.

Создайте новое правило входящих.

Выберите пользовательский вариант.

Выберите опцию «Все программы» и нажмите кнопку «Следующий».
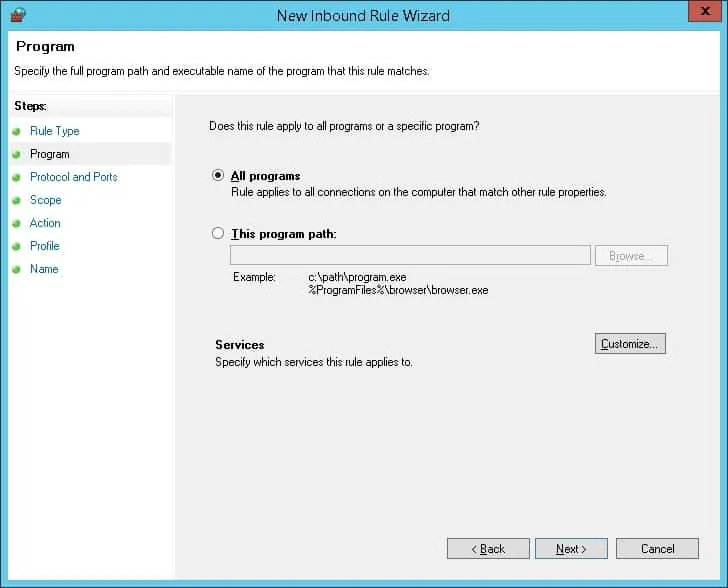
Нажмите на кнопку «Следующая».
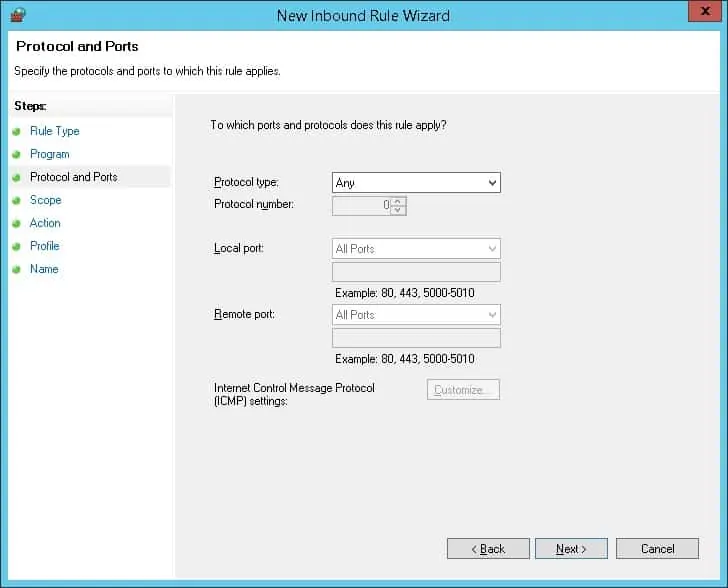
Введите список авторизованных IP-адресов и нажмите на кнопку Next.
IP-адреса, включенные в список, будут уполномочены начинать связь без ограничений.
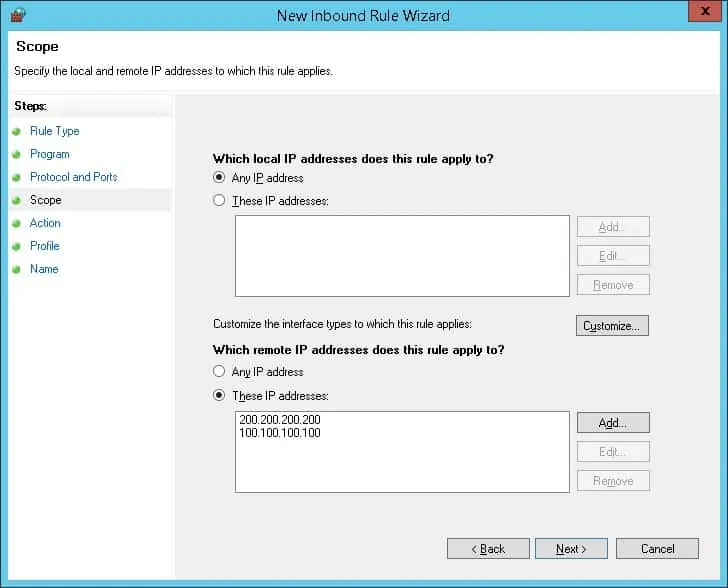
Выберите опцию, чтобы разрешить соединение.
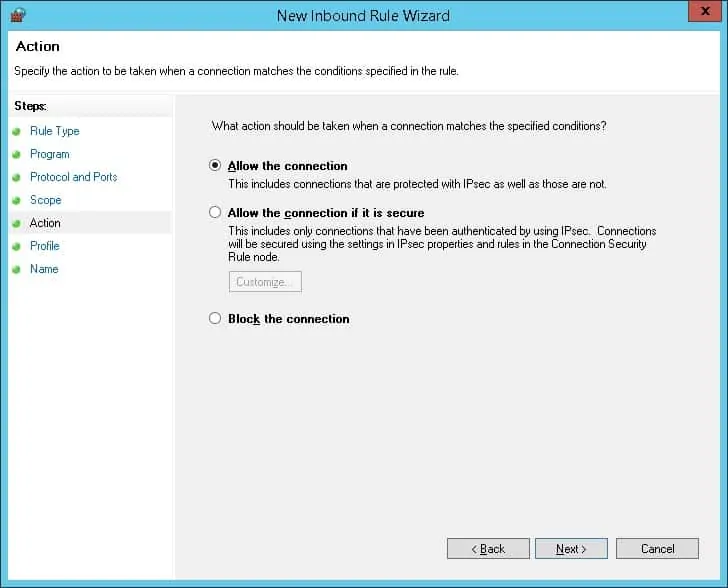
Выберите нужный профиль сети и нажмите на кнопку Next.
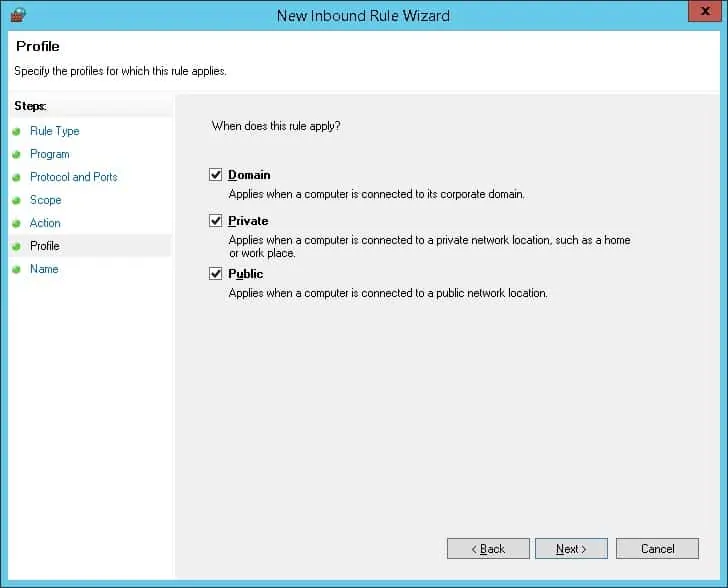
Введите имя для определения нового входящих правил.
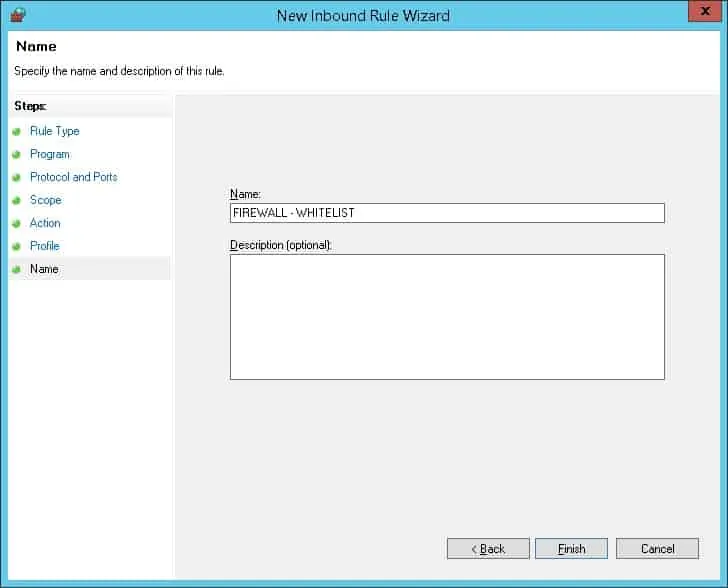
Нажмите на кнопку Финиш.
Чтобы сохранить конфигурацию групповой политики, необходимо закрыть редактор групповой политики.
Поздравляю! Вы закончили создание входящих правил с помощью GPO.
Учебник GPO — Включить брандмауэр Windows
На экране управления политикой Группы необходимо правильно нажать на желаемую Организационную группу и выбрать возможность связать существующий GPO.

В нашем примере мы собираемся связать групповую политику под названием MY-GPO с корнем домена.

После применения GPO вам нужно подождать 10 или 20 минут.
В течение этого времени GPO будет реплицироваться на другие контроллеры доменов.
В нашем примере мы использовали GPO для включения и настройки брандмауэра Windows.
