您想学习如何使用 Bitlocker 使用 TPM 和 PIN 加密操作系统驱动器吗? 在此教程中,我们将向您展示如何在运行 Windows 的计算机上使用带有 TPM 和 PIN 的 Bitlocker 加密驱动器。
• Windows 2012 R2
• Windows 2016
• Windows 2019
• Windows 10
• Windows 7
设备列表
以下部分介绍用于创建本教程的设备列表。
作为亚马逊同事,我从符合条件的购买中赚取收入。
相关教程 - 电源壳
在此页上,我们提供对与 PowerShell 相关的教程列表的快速访问。
教程比特洛克 - 启用 TPM 和 PIN
作为管理员,启动组策略编辑器。

在组策略编辑器屏幕上,展开"计算机配置"文件夹并找到以下项。
Copy to Clipboard
访问名为"操作系统驱动器"的文件夹。

启用所命名的项目:在启动时需要额外的身份验证。
Copy to Clipboard
单击"确定"按钮。

若要保存组策略配置,需要关闭组策略编辑器。
重新启动计算机。
祝贺! 您已完成GPO配置。
教程电源壳 - 使用带有 TPM 和 PIN 的 Bitlocker 加密磁盘
作为管理员,启动高架电源壳命令行。

验证计算机是否启用了 TPM 芯片。
Copy to Clipboard
下面是启用 TPM 的计算机的输出。
Copy to Clipboard
列出可用的驱动器。
Copy to Clipboard
下面是命令输出。
Copy to Clipboard
使用比特洛克、TPM 和 PIN 码加密操作系统驱动器。
Copy to Clipboard
PIN必须有6位数字。
下面是命令输出。
Copy to Clipboard
创建恢复密码。
Copy to Clipboard
注意比特洛克恢复密码。
Copy to Clipboard
重新启动计算机。
Copy to Clipboard
验证比特洛克加密状态。
Copy to Clipboard
下面是命令输出。
Copy to Clipboard
等待驱动器加密完成。

计算机将请求 PIN 启动。
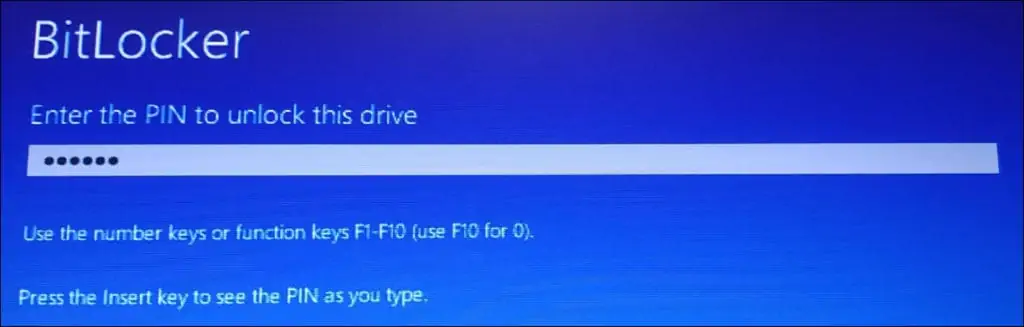
祝贺! 您已使用比特洛克、TPM 和 PIN 加密了系统驱动器。
