是否要了解如何在 Vmware ESXi 上创建 Windows 虚拟机? 在本教程中,我们将向您展示如何使用 Vmware ESXi 服务器创建 Windows 虚拟机。
本教程已在 Vmware ESXi 6.5 上进行了测试
本教程已在 Vmware ESXi 6.7 上进行了测试
本教程不使用 Vcenter。
版权所有 © 2018-2021 Techexpert.tips。
保留所有权利。 未经出版商事先书面许可,不得以任何形式或任何方式复制,分发或传播本出版物的任何部分。
VMware ESXi 相关教程:
在此页面上,我们可以快速访问与 Vmware Esxi 相关的教程列表。
教程 - 在 Vmware ESXi 上创建 Windows 虚拟机
首先,您需要访问 Vmware Web 界面。
打开浏览器软件,输入 Vmware ESXi 服务器的 IP 地址并访问 Web 界面。

在提示屏幕上,输入管理登录信息。
成功登录后,将显示 Vmware 仪表板。

在 Vmware 仪表板上,访问虚拟机菜单菜单。
单击"创建/注册 VM"按钮。

在 Vmware 创建助手上,选择以下选项:
• 兼容性 - ESXI 6.7 虚拟机
• 访客操作系统系列 - 视窗
• 客户操作系统版本 - 微软视窗服务器 2012 (64 位)
在我们的示例中,我们正在安装一个新的 Windows 服务器 2012 R2 虚拟机。

接下来,选择应在其中创建虚拟机的数据存储。

现在,您需要决定如何安装新的虚拟机操作系统。
如果要从 CD/DVD 安装 Windows 操作系统:
在"设置自定义"屏幕上,需要更改以下配置:
• CD/DVD 驱动器 - 主机设备
• 状态 - 开机时连接。

完成虚拟机创建助手。
在 Vmware ESXi 驱动程序上插入 Windows 安装 CD/DVD。
打开新虚拟机。
系统应自动启动新的操作系统安装。

祝贺! 您使用 CD/DVD 在 Vmware ESXi 上安装了新的 Windows 虚拟机。
如果要从 ISO 映像安装 Windows 操作系统:
在"设置自定义"屏幕上,需要更改以下配置:
• CD/DVD 驱动器 - 数据存储 ISO 文件。
• 状态 - 开机时连接。
• CD/DVD 介质 - 单击"浏览器"按钮,然后在数据存储上找到安装方法。
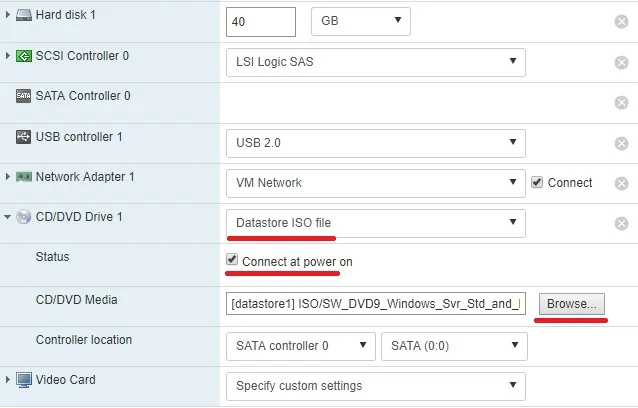
找到并选择操作系统安装映像文件。
在我们的示例中,我们选择了 Windows 服务器安装文件:
SW_DVD9_Windows_Svr_Std_and_DataCtr_2012_R2_64Bit_English_-4_MLF_X19-82891。国际标准化组织
要从 ISO 文件安装操作系统,您需要 安装 Vmware ISO 存储库。
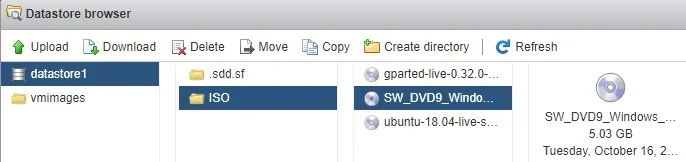
完成虚拟机创建助手。
打开新虚拟机。
系统应自动启动新的操作系统安装。

祝贺! 您使用 ISO 映像在 Vmware ESXi 上安装了新的 Windows 虚拟机。
