هل ترغب في تعلم كيفية القيام تثبيت Redmine على أوبونتو لينكس؟ في هذا البرنامج التعليمي، ونحن نذهب لتظهر لك كيفية تثبيت Redmine على جهاز كمبيوتر تشغيل أوبونتو لينكس.
• أوبونتو 18.04
• أوبونتو 19.04
• ريدمين 4.0.1-2
قائمة الأجهزة:
يعرض القسم التالي قائمة المعدات المستخدمة لإنشاء هذا البرنامج التعليمي Redmine.
يمكن العثور على كل قطعة من الأجهزة المذكورة أعلاه في موقع Amazon.
ريدمين - البرنامج التعليمي ذات الصلة:
في هذه الصفحة، ونحن نقدم الوصول السريع إلى قائمة من الدروس المتعلقة ريدمين.
البرنامج التعليمي Redmine - التثبيت على أوبونتو لينكس
تثبيت قائمة حزمة Redmine المطلوبة.
تثبيت خدمة قاعدة بيانات الخلية
الوصول إلى سطر الأوامر MySQL
تعيين كلمة مرور للمستخدم الجذر الخلية
في مثالنا ، وضعنا كلمة مرور الجذر kamisama123.
تثبيت خادم ويب أباتشي والوحدات المطلوبة.
تثبيت Redmine مع دعم الخلية.
الإجابة بنعم لإنشاء إعدادات الخلية تلقائيا.
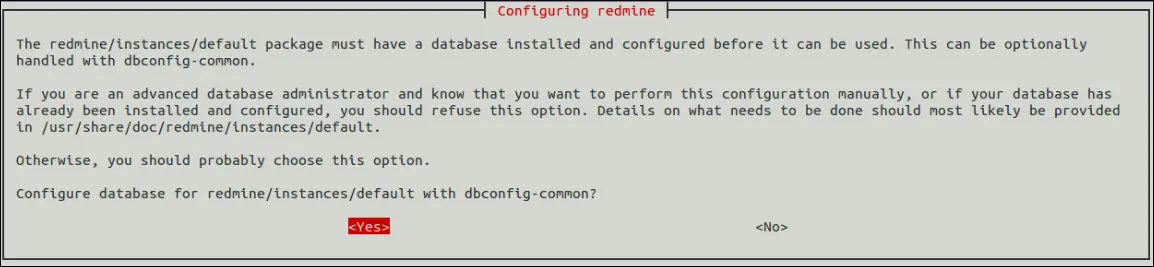
أدخل كلمة مرور جذر الخلية.
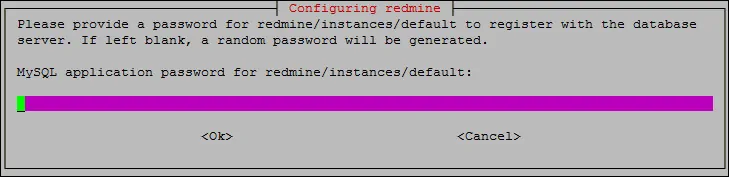
تأكيد كلمة مرور جذر الخلية.
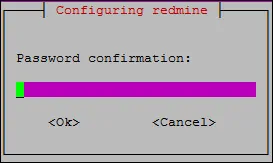
سيستخدم مثبت Redmine كلمة مرور جذر MySQL لإنشاء قاعدة البيانات المطلوبة.
استخدم الأمر التالي للتحقق من تكوين Redmine MySQL.
على سبيل المثال ، هنا هو لدينا محتوى ملف debian.cnf.
تحديث مدير حزمة RubyGems.
استخدم مدير حزمة RubyGems لتثبيت حزمة الحزمة.
RubyGems هو مدير حزمة للغة روبي
تحرير ملف passenger.conf.
هنا هو الملف قبل التكوين لدينا.
هنا هو الملف بعد التكوين لدينا.
ربط واجهة ويب Redmine إلى أباتشي.
تحرير ملف أباتشي 000-default.conf.
هنا هو الملف قبل التكوين لدينا.
هنا هو الملف بعد التكوين لدينا.
إنشاء ملف Gemfile.lock وتعيين الإذن الصحيح.
إعادة تشغيل خدمة أباتشي.
فتح برنامج المتصفح، أدخل عنوان IP لخادم Redmine الخاص بك بالإضافة إلى / redmine.
في مثالنا، تم إدخال عنوان URL التالي في المستعرض:
• https://192.168.15.11/redmine
يجب تقديم واجهة الويب Redmine

انقر على خيار تسجيل الدخول للوصول إلى شاشة تسجيل الدخول Redmine.
على شاشة تسجيل الدخول، استخدم اسم المستخدم الافتراضي وكلمة المرور الافتراضية.
• اسم المستخدم الافتراضي Redmine: المشرف
• ريدمين كلمة المرور الافتراضية: المشرف
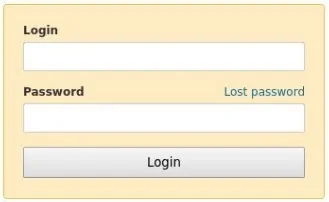
تغيير كلمة مرور المسؤول الافتراضية.
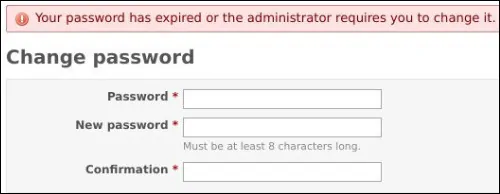
سيتم إرسالك إلى صفحة خصائص حساب المسؤول.
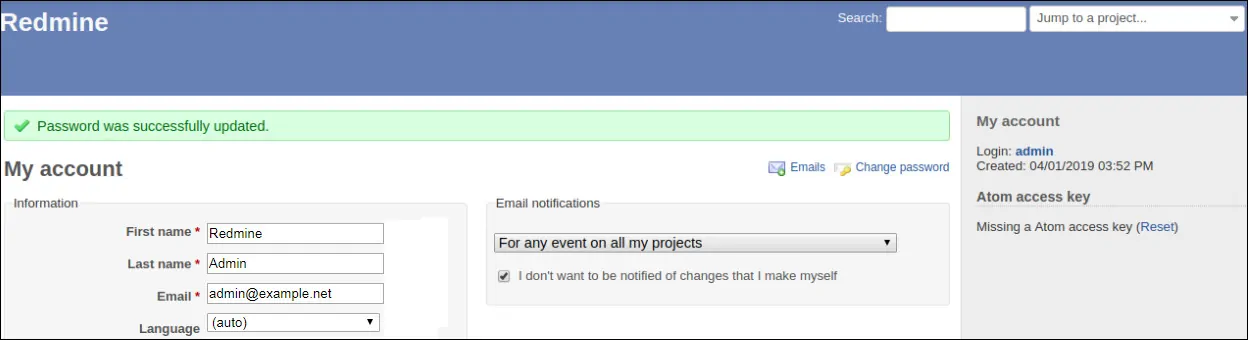
تهانينا! لقد انتهيت من تثبيت Redmine على أوبونتو لينكس.