هل ترغب في معرفة كيفية تنفيذ تثبيت إيقاف تشغيل شبكة PowerChute على Vmware ESXi؟ في هذا البرنامج التعليمي، ونحن ذاهبون لتظهر لك كيفية تثبيت إيقاف تشغيل شبكة PowerChute على Vmware.
تم اختبار هذا البرنامج التعليمي على نموذج APC UPS SRT6KXLI يعرف أيضا باسم الذكية-UPS SRT 6000.
تم اختبار هذا البرنامج التعليمي على نموذج APC UPS AP9631 كما يعرف RT6000.
عنوان IP UPS APC: 192.168.0.100
VMWARE ESXi عنوان IP: 192.168.0.10
PowerChute الظاهري آلة IP أدير: 192.168.0.15
حقوق الطبع والنشر © 2018-2021 من قبل Techexpert.tips.
جميع الحقوق محفوظة. لا يجوز استنساخ أي جزء من هذا المنشور أو توزيعه أو إرساله بأي شكل أو بأي وسيلة دون إذن كتابي مسبق من الناشر.
قائمة المعدات
هنا يمكنك العثور على قائمة المعدات المستخدمة لإنشاء هذا البرنامج التعليمي.
هذا الرابط سوف تظهر أيضا قائمة البرامج المستخدمة لإنشاء هذا البرنامج التعليمي.
قائمة تشغيل APC UPS:
في هذه الصفحة ، نقدم الوصول السريع إلى قائمة من مقاطع الفيديو المتعلقة بـ APC UPS.
لا تنسى أن تشترك في قناة يوتيوب لدينا اسمه FKIT.
APC UPS - البرنامج التعليمي ذات الصلة:
في هذه الصفحة، ونحن نقدم الوصول السريع إلى قائمة من الدروس المتعلقة APC UPS.
البرنامج التعليمي - تكوين APC UPS
أولا، نحن بحاجة إلى تكوين حساب مستخدم مع إذن لإيقاف تشغيل UPS باستخدام واجهة الويب.
افتح المتصفح وأدخل عنوان IP الخاص ب APC UPS.
مثال: http://192.168.0.100
على شاشة تسجيل الدخول، استخدم اسم المستخدم الافتراضي وكلمة المرور الافتراضية.
• اسم المستخدم الافتراضي: apc
• كلمة المرور الافتراضية: apc

بعد تسجيل الدخول الناجح، سيتم إرسالك إلى لوحة معلومات APC UPS.
على واجهة ويب، قم بالوصول إلى قائمة التكوين وحدد الخيار التالي:

في أسفل الشاشة، حدد حساب APC ثم قم بتعيين عبارة مصادقة.
في مثالنا، كانت عبارة المصادقة المستخدمة هي: 12345678901234567890
لا تخلط بين كلمة المرور وعبارة المصادقة.
تم تكوين المستخدم apc مع كلمة مرور apc وعبارة المصادقة 12345678901234567890.

بعد الانتهاء من تكوين UPC، تحتاج إلى النقر على الزر تطبيق.
البرنامج التعليمي - PowerChute تثبيت إيقاف تشغيل الشبكة على Vmware ESXi
الآن، تحتاج إلى الوصول إلى موقع APC وتحميل البرنامج المطلوب.
اسم البرنامج: إيقاف تشغيل شبكة PowerChute
رقم جزء من البرنامج: SFPCNS42-V

حدد الخيار Vmware Virtual Appliance وابدأ تنزيل حزمة التثبيت.

الآن، نحن بحاجة لاستيراد الجهاز الظاهري إلى VMware.
افتح عميل Vsphere ثم اتصل بخادم Vmware ESXi.
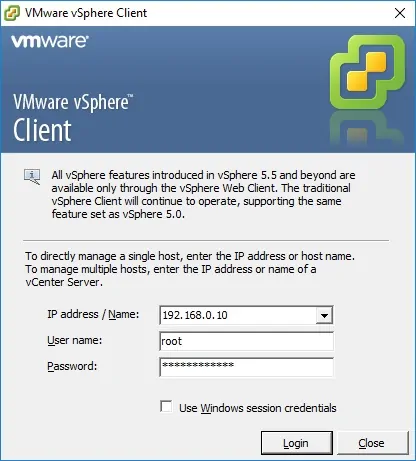
افتح القائمة ملف وحدد الخيار المسمى: نشر قالب OVF.
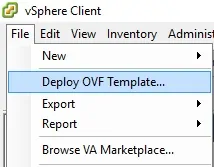
حدد موقع ملف الأجهزة الظاهرية PowerChute وابدأ عملية الاستيراد.
اسم الملف: PCNS_4_2_CentOS7_OVA10_EN.ova
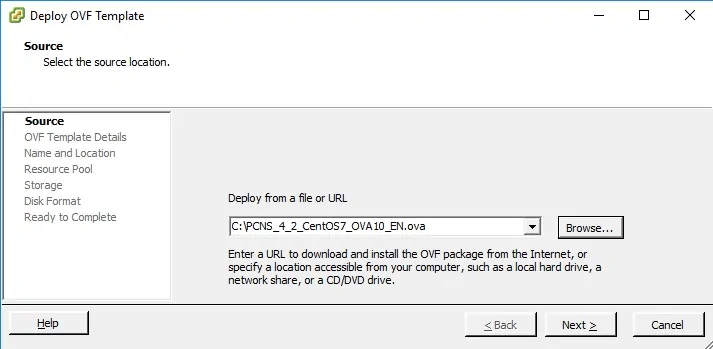
انقر على الزر التالي.
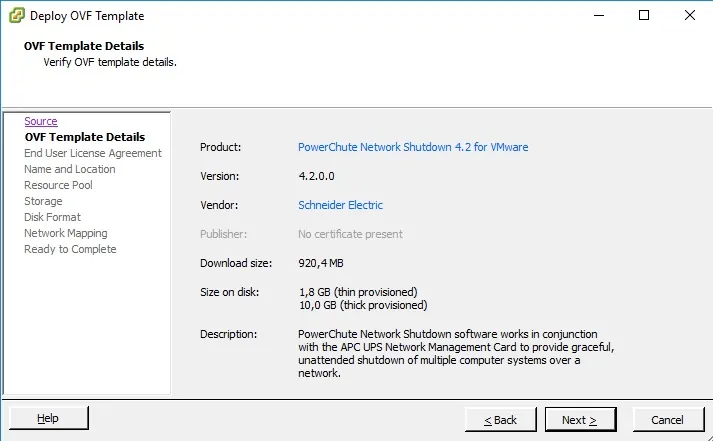
قبول اتفاقية ترخيص PowerChute وانقر على الزر التالي.
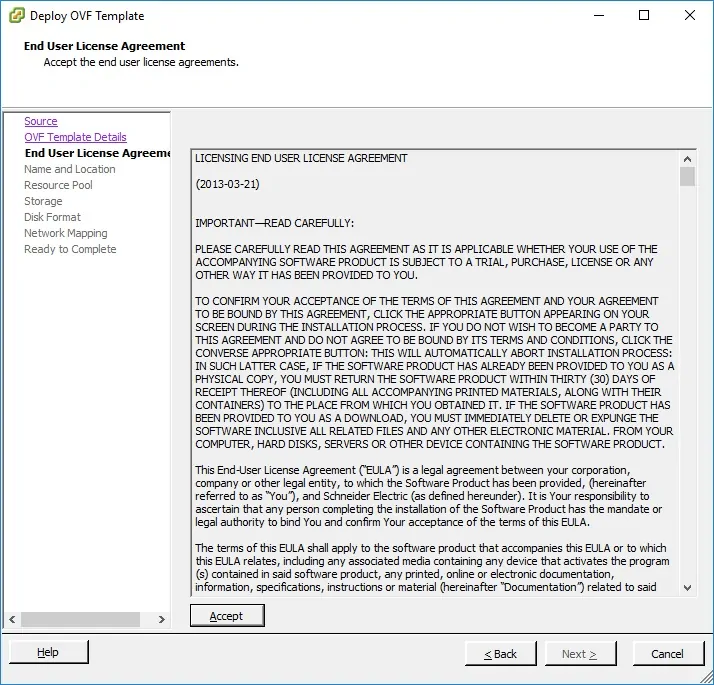
إلقاء نظرة على ملخص استيراد الجهاز الظاهري وانقر على زر الانتهاء.
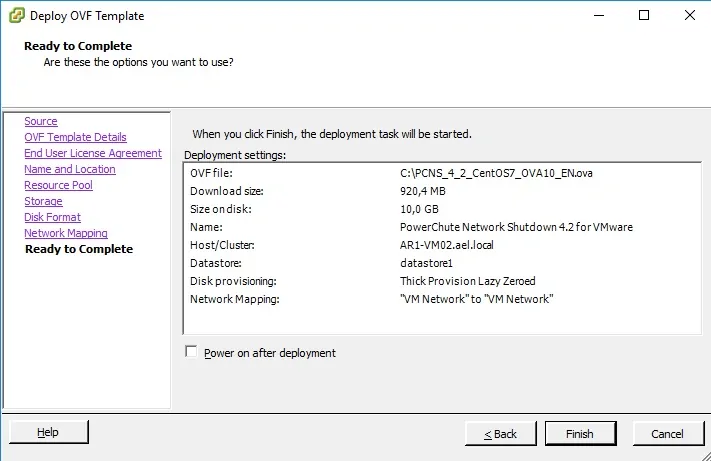
بعد الانتهاء من عملية الاستيراد، قم بتشغيل الجهاز الظاهري Powerchute.
الجهاز الظاهري هو مخصص CentOS لينكس.
بعد الانتهاء من عملية التمهيد، يجب تقديم الشاشة التالية:
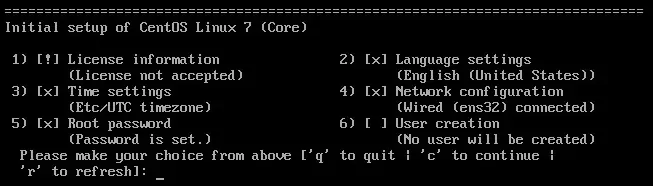
سيتم تقديم قائمة الإعداد الأولية:
اضغط على الزر 1 واقبل اتفاقية الترخيص.
اضغط على زر 2 وا ضبط اللغة المطلوبة.
اضغط على الزر 3 ثم قم بتعيين المنطقة الزمنية الصحيحة.
اضغط على الزر 4 لتعيين اسم المضيف وعنوان Ip.
اضغط على الزر 5 لتعيين كلمة مرور الجذر للجهاز الظاهري.
اضغط C لإنهاء عملية التثبيت.
كخطوة تالية، نحن بحاجة إلى الوصول إلى واجهة ويب Powerchute.
افتح المستعرض وأدخل عنوان IP لخادم الجهاز الظاهري Powerchute على المنفذ 6547.
مثال: https://192.168.0.15:6547
على شاشة تسجيل الدخول، استخدم اسم المستخدم الافتراضي وكلمة المرور الافتراضية.
• اسم المستخدم الافتراضي: apc
• كلمة المرور الافتراضية: apc

على شاشة الترحيب، انقر على الزر التالي.

على شاشة تكوين الشبكة، حدد الخيار IPV4 وانقر فوق الزر التالي.

حدد الخيار مستقل Vmware المضيف وانقر على الزر التالي.
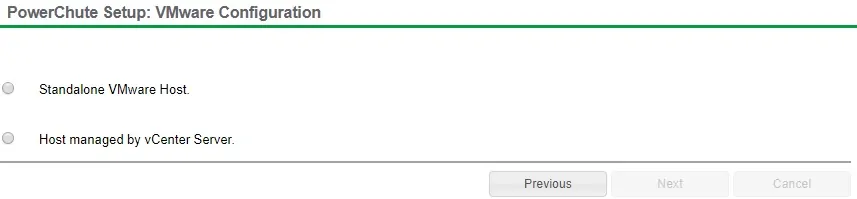
أدخل المعلومات المطلوبة للاتصال بخادم Vmware ESXi كمستخدم جذر.
• بروتوكول المضيف: https
• الميناء المضيف: 443
• عنوان المضيف: عنوان IP لخادم Vmware ESXi
• اسم المستخدم المضيف: الجذر
• كلمة مرور المضيف: كلمة مرور الجذر

على شاشة تكوين UPS، حدد الخيار المفرد وانقر على الزر التالي.

على شاشة الأمان، تحتاج إلى إدخال المعلومات التالية:
• اسم المستخدم الافتراضي: apc
• كلمة المرور الافتراضية: apc
• كلمة المرور الافتراضية: 12345678901234567890
لا تخلط بين كلمة المرور وعبارة المصادقة.
تم تكوين المستخدم APC مع كلمة مرور apc وعبارة المصادقة 12345678901234567890.

على شاشة تفاصيل UPS، تحتاج إلى إدخال المعلومات التالية:
• البروتوكول: http
• الميناء: 80
• عنوان IP: عنوان IP الخاص بواجهة إدارة APC UPS.

الآن، تحتاج إلى التحقق من كل شيء وانقر على زر تطبيق.
سيحاول النظام الآن دمج برنامج Powerchute الخاص بك في واجهة إدارة شبكة APC UPS.

إذا كنت لا تعرف أي منفذ للاختيار، تحتاج إلى تحديد الخيار المسمى: مجموعة غير محلفة

انتظر التأكيد وانقر على الزر التالي.
حدد السلوك المطلوب ل UPS بعد إيقاف تشغيل الكمبيوتر Linux.

انقر على زر إنهاء.

بعد الانتهاء من التثبيت، يجب إرسالك إلى لوحة معلومات PowerChute.

على شاشة لوحة معلومات PowerChute، تحتاج إلى النقر فوق القائمة: تكوين الأحداث.
على الشاشة تكوين الأحداث انقر فوق الخيار المسمى SHUTDOWN للحدث المسمى: UPS على البطارية.

حدد خانة الاختيار تمكين إيقاف التشغيل.
تعيين مقدار الوقت، بالثواني، الذي يجب أن ينتظره جهاز الكمبيوتر Linux قبل إيقاف التشغيل تلقائيا.

في مثالنا، بعد 5 دقائق على البطارية، سيتم إيقاف تشغيل جهاز الكمبيوتر لينكس تلقائيا.
تهانينا! لقد قمت بتثبيت تطبيق إيقاف تشغيل شبكة APC UPS PowerChute على لينكس.
