Vuoi imparare come eseguire un'installazione di arresto della rete PowerChute su Vmware ESXi? In questo tutorial, ti mostreremo come installare PowerChute Network Shutdown su Vmware.
Questo tutorial è stato testato su APC UPS modello SRT6KXLI noto anche come Smart-UPS SRT 6000.
Questo tutorial è stato testato su APC UPS modello AP9631 noto anche come RT6000.
APC UPS Indirizzo IP: 192.168.0.100
VMWARE ESXi Indirizzo IP: 192.168.0.10
Componenti IP della macchina virtuale PowerChute: 192.168.0.15
Copyright © 2018-2021 di Techexpert.tips.
Tutti i diritti riservati. Nessuna parte di questa pubblicazione può essere riprodotta, distribuita o trasmessa in qualsiasi forma o con qualsiasi mezzo senza la previa autorizzazione scritta dell'editore.
Elenco attrezzature
Qui puoi trovare l'elenco delle attrezzature utilizzate per creare questa esercitazione.
Questo link mostrerà anche l'elenco software utilizzato per creare questa esercitazione.
Playlist UPS APC:
In questa pagina, offriamo un rapido accesso a un elenco di video relativi all'UPS APC.
Non dimenticare di iscriverti al nostro canale youtube chiamato FKIT.
APC UPS - Esercitazione correlata:
In questa pagina, offriamo un rapido accesso a un elenco di tutorial relativi a APC UPS.
Tutorial - Configurazione dell'UPS APC
Innanzitutto, dobbiamo configurare un account utente con l'autorizzazione a spegnere l'UPS utilizzando l'interfaccia web.
Aprire il browser e inserire l'indirizzo IP dell'UPS APC.
Esempio: http://192.168.0.100
Nella schermata di accesso, utilizzare il nome utente e la password predefiniti.
Nome utente predefinito: apc
Password predefinita: apc

Dopo un accesso riuscito, verrà inviato al dashboard UPS APC.
Nell'interfaccia Web, accedere al menu Configurazione e selezionare la seguente opzione:

Nella parte inferiore dello schermo, selezionare l'account APC e impostare una frase di autenticazione.
Nel nostro esempio, la frase di autenticazione utilizzata era: 12345678901234567890
Non confondere la password con la frase di autenticazione.
L'utente apc è configurato con la password apc e la frase di autenticazione 12345678901234567890.

Dopo aver terminato la configurazione UPC, è necessario fare clic sul pulsante Applica.
Tutorial - Installazione di PowerChute Network Shutdown su Vmware ESXi
Ora è necessario accedere al SITO WEB APC e scaricare il software richiesto.
Nome del Software: PowerChute Network Shutdown
Codice software: SFPCNS42-V

Selezionare l'opzione Vmware Virtual Appliance e avviare il download del pacchetto di installazione.

Ora, dobbiamo importare la macchina virtuale in VMware.
Aprire il client Vsphere e connettersi al server Vmware ESXi.
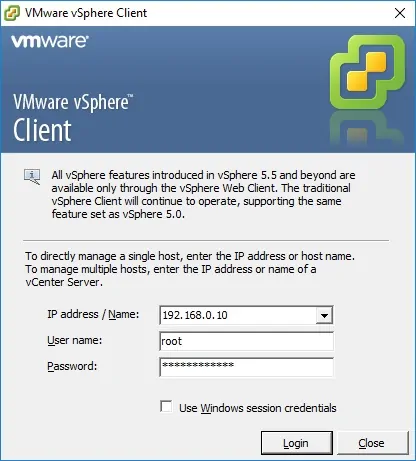
Aprire il menu File e selezionare l'opzione denominata: Deploy OVF Template.
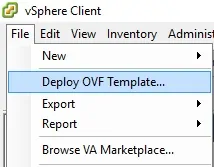
Individuare il file dell'appliance virtuale PowerChute e avviare il processo di importazione.
Nome file: PCNS_4_2_CentOS7_OVA10_EN.ova
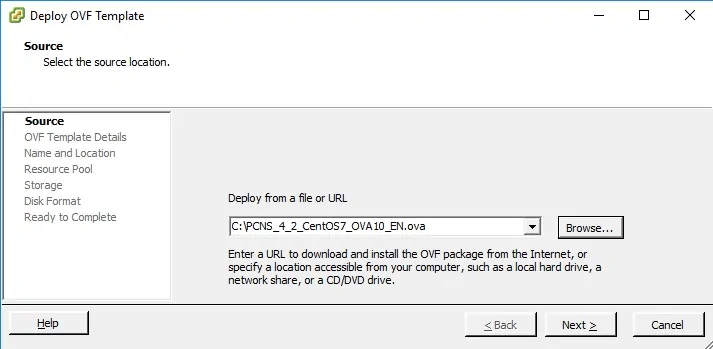
Fare clic sul pulsante Avanti.
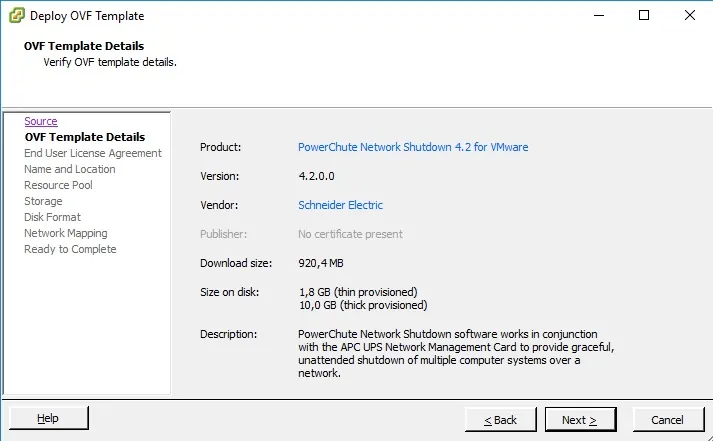
Accettare il contratto di licenza PowerChute e fare clic sul pulsante Avanti.
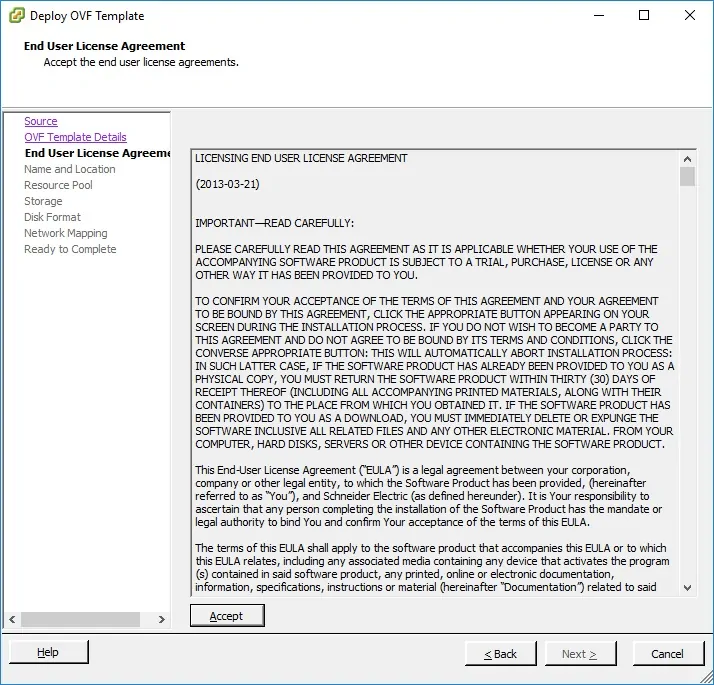
Dai un'occhiata al Riepilogo dell'importazione della macchina virtuale e fai clic sul pulsante Fine.
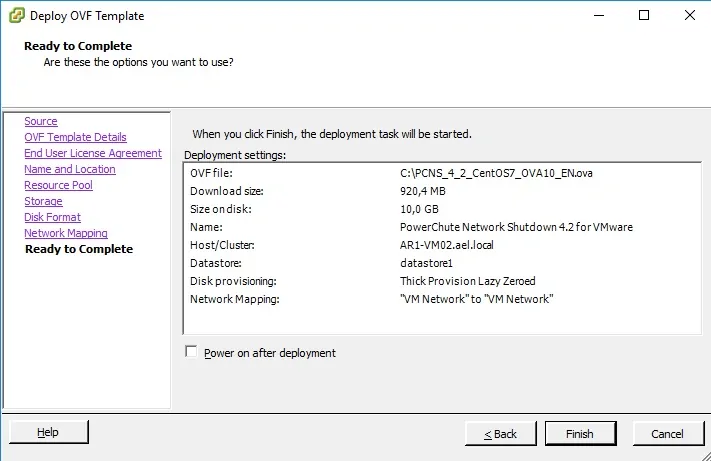
Dopo aver completato il processo di importazione, accendere la macchina virtuale Powerchute.
La macchina virtuale è un CentOS Linux personalizzato.
Dopo aver terminato il processo di avvio, dovrebbe essere presentata la seguente schermata:
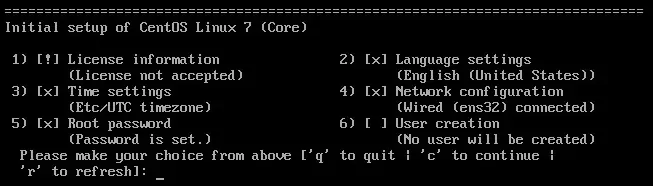
Verrà presentato il menu di configurazione iniziale:
Premere il pulsante 1 e accettare il contratto di licenza.
Premere il pulsante 2 e impostare la lingua desiderata.
Premere il pulsante 3 e impostare il fuso orario corretto.
Premere il pulsante 4 per impostare il nome host e l'indirizzo IP.
Premere il pulsante 5 per impostare la password di root per la macchina virtuale.
Premere C per completare il processo di installazione.
Come passo successivo, dobbiamo accedere all'interfaccia web di Powerchute.
Aprire il browser e immettere l'indirizzo IP del server della macchina virtuale Powerchute sulla porta 6547.
Esempio: https://192.168.0.15:6547
Nella schermata di accesso, utilizzare il nome utente e la password predefiniti.
Nome utente predefinito: apc
Password predefinita: apc

Nella schermata di benvenuto, fare clic sul pulsante Avanti.

Nella schermata Configurazione di rete, selezionare l'opzione IPV4 e fare clic sul pulsante Avanti.

Selezionare l'opzione Standalone Vmware Host e fare clic sul pulsante Avanti.
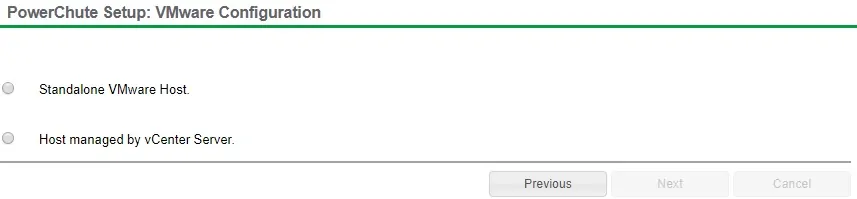
Immettere le informazioni necessarie per connettere il server Vmware ESXi come utente root.
• Protocollo host: https
• Porta host: 443
• Indirizzo host: l'indirizzo IP del server Vmware ESXi
• Nome utente host: root
• Password host: password di root

Nella schermata Configurazione UPS, selezionare l'opzione Singola e fare clic sul pulsante Avanti.

Nella schermata Sicurezza, è necessario immettere le seguenti informazioni:
Nome utente predefinito: apc
Password predefinita: apc
• Password predefinita: 12345678901234567890
Non confondere la password con la frase di autenticazione.
L'utente apc è stato configurato con la password apc e la frase di autenticazione 12345678901234567890.

Nella schermata Dettagli UPS, è necessario immettere le seguenti informazioni:
• Protocollo: http
• Porta: 80
• Indirizzo IP: l'indirizzo IP dell'interfaccia di gestione dell'UPS APC.

Ora, devi controllare tutto e fare clic sul pulsante Applica.
Il sistema tenterà ora di integrare il software Powerchute nell'interfaccia di gestione della rete APC UPS.

Se non sai quale presa scegliere, devi selezionare l'opzione denominata: Gruppo non commutato

Attendi la conferma e fai clic sul pulsante Avanti.
Selezionare il comportamento desiderato per l'UPS dopo l'arresto del computer Linux.

Fare clic sul pulsante Fine.

Al termine dell'installazione, dovresti essere inviato al dashboard di PowerChute.

Nella schermata PowerChute Dashboard, è necessario fare clic sul menu: Configura eventi.
Nella schermata Configura eventi, fare clic sull'opzione denominata SHUTDOWN dell'evento denominato: UPS on Battery.

Selezionare la casella di controllo Abilita arresto.
Imposta la quantità di tempo, in secondi, che il tuo computer Linux deve attendere prima di spegnersi automaticamente.

Nel nostro esempio, dopo 5 minuti a batteria, il computer Linux si spegnerà automaticamente.
Congratulazioni! L'applicazione APC UPS PowerChute Network Shutdown è stata installata su Linux.
