هل ترغب في معرفة كيفية تمكين الوصول عن بعد OPNsense SSH؟ في هذا البرنامج التعليمي، ونحن نذهب لتظهر لك جميع الخطوات المطلوبة لتمكين خدمة SSH وتكوين جدار الحماية للسماح اتصالات خارجية إلى منفذ TCP 22.
• OPNsense 19.7
قائمة المعدات
يعرض القسم التالي قائمة المعدات المستخدمة لإنشاء هذا البرنامج التعليمي.
كمعاون أمازون ، أكسب من المشتريات المؤهلة.
OPNsense -- ذات الصلة التعليمي :
في هذه الصفحة ، نقدم الوصول السريع إلى قائمة من الدروس المتعلقة OPNsense.
OPNsense - تمكين خدمة SSH
فتح برنامج المتصفح ، أدخل عنوان بروتوكول الإنترنت من جدار الحماية الخاص بك Opnsense والوصول إلى واجهة الويب.
في مثالنا، تم إدخال عنوان URL التالي في المستعرض:
• https://192.168.15.11
وينبغي تقديم واجهة الويب opnsense.

على الشاشة الفورية، أدخل معلومات تسجيل الدخول إلى كلمة المرور الافتراضية OPNsense.
• Username: root
• كلمة المرور: تعيين كلمة المرور أثناء OPNsense التثبيت
بعد تسجيل الدخول الناجح، سيتم إرسالك إلى لوحة معلومات OPNSense.

الوصول إلى القائمة نظام Opnsense، الوصول إلى القائمة الفرعية الإعدادات وحدد خيار الإدارة.

تحديد موقع منطقة شل الآمنة وتنفيذ التكوين التالي:
• تمكين خادم شل الآمن - نعم
• تسجيل الدخول المجموعة - عجلات، والمسؤولين
• تسجيل الدخول الجذر - نعم، السماح للمستخدم الجذر تسجيل الدخول
• طريقة المصادقة - نعم، السماح بتسجيل الدخول إلى كلمة المرور
• ميناء SSH - 22
• الاستماع واجهات - جميع
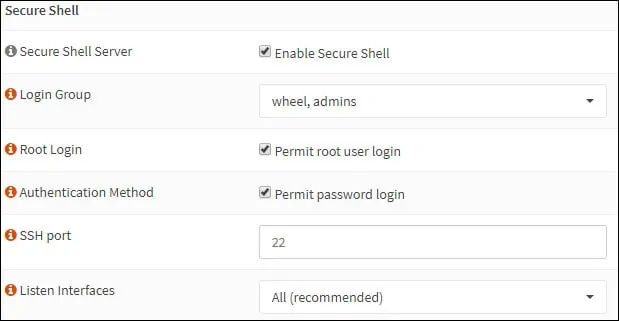
انقر على زر حفظ لتمكين خدمة SSH على الفور.
للسماح بالاتصال على واجهة WAN، ستحتاج إلى إنشاء قاعدة جدار حماية للسماح بالاتصالات على منفذ TCP 22 من جدار الحماية OPNsense.
OPNsense - اختبار تكوين SSH
استخدام الأوامر التالية لاختبار الاتصالات SSH OPNsense من جهاز كمبيوتر تشغيل أوبونتو لينكس:
ضع في اعتبارك أنك تحتاج إلى تغيير عنوان IP OPNSense ليعكس بيئتك.
يمكنك اختبار الاتصال البعيد إلى واجهة WAN وأيضاً إلى واجهة الشبكة المحلية.
لاختبار تكوين OPNSense SSH من كمبيوتر يعمل بنظام التشغيل Windows:
تحميل الإصدار الأخير من تطبيق PUTTY، واختبار الاتصالات باستخدام parametes التالية:

إذا كنت تستخدم الإصدارات القديمة من برنامج المعجون، فلن تتمكن من الاتصال بجدار الحماية OPNsense.
لقد قمت بإجراء اختبار اتصال OPNSense SSH بنجاح.
