هل ترغب في تعلم كيفية تنفيذ النسخ الاحتياطي Pfsense واستعادة الإجراء؟ في هذا البرنامج التعليمي، ونحن نذهب لتظهر لك كيفية النسخ الاحتياطي التكوين الخاص بك pfsense وكيفية استعادة التكوين الخاص بك pfsense.
• Pfsense 2.4.4-p3
PFsense البرنامج التعليمي ذات الصلة:
في هذه الصفحة ، نقدم الوصول السريع إلى قائمة من الدروس المتعلقة بpfSense.
PFSense - تكوين النسخ الاحتياطي
فتح برنامج المتصفح ، أدخل عنوان بروتوكول الإنترنت من جدار الحماية الخاص بك Pfsense والوصول إلى واجهة الويب.
في مثالنا، تم إدخال عنوان URL التالي في المستعرض:
• https://192.168.15.30
وينبغي تقديم واجهة ويب Pfsense.

على الشاشة الفورية، أدخل معلومات تسجيل الدخول إلى كلمة المرور الافتراضية Pfsense.
• اسم المستخدم: المشرف
• كلمة السر: pfsense
بعد تسجيل الدخول الناجح، سيتم إرسالك إلى لوحة معلومات Pfsense.

الوصول إلى القائمة التشخيص Pfsense وحدد الخيار النسخ الاحتياطي واستعادة.
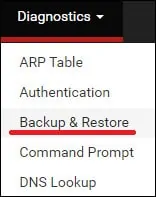
في منطقة تكوين النسخ الاحتياطي، قم بإجراء التكوين التالي:
• منطقة النسخ الاحتياطي - الكل
• تخطي الحزم - لا
• تخطي بيانات RRD - لا
• التشفير - نعم
• كلمة المرور - أدخل كلمة مرور التشفير لحماية النسخ الاحتياطي Pfsense.
انقر على تكوين التحميل كزر XML.

سيقوم جهاز الكمبيوتر الخاص بك بتحميل ملف XML يحتوي على النسخ الاحتياطي تكوين pfsense
PFSense - استعادة التكوين
فتح برنامج المتصفح ، أدخل عنوان بروتوكول الإنترنت من جدار الحماية الخاص بك Pfsense والوصول إلى واجهة الويب.
في مثالنا، تم إدخال عنوان URL التالي في المستعرض:
• https://192.168.15.30
وينبغي تقديم واجهة ويب Pfsense.

على الشاشة الفورية، أدخل معلومات تسجيل الدخول إلى كلمة المرور الافتراضية Pfsense.
• اسم المستخدم: المشرف
• كلمة السر: pfsense
بعد تسجيل الدخول الناجح، سيتم إرسالك إلى لوحة معلومات Pfsense.

الوصول إلى القائمة التشخيص Pfsense وحدد الخيار النسخ الاحتياطي واستعادة.
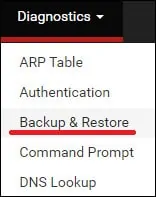
في منطقة استعادة النسخ الاحتياطي، قم بإجراء التكوين التالي:
• استعادة المنطقة - جميع
• ملف التكوين - حدد ملف النسخ الاحتياطي للتكوين pfsense XML.
• التشفير - نعم
• كلمة المرور - أدخل كلمة مرور التشفير
انقر على زر استعادة التكوين.
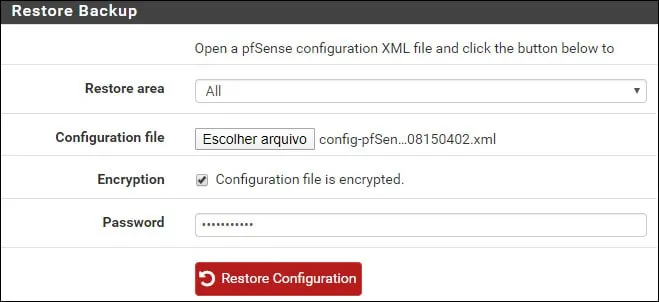
سيقوم جهاز الكمبيوتر الخاص بك بتحميل ملف XML واستعادة النسخ الاحتياطي تكوين pfsense.
بعد استعادة التكوين سيتم إعادة تشغيل ملقم Pfsense.
