האם בדעתך ללמוד כיצד לבצע את הליך הגיבוי והשחזור של Pfsense? במדריך זה, אנו הולכים להראות לך כיצד לגבות את תצורת pfsense שלך וכיצד לשחזר את תצורת pfsense שלך.
• Pfsense 2.4.4-p3
ערכת לימוד הקשורה ל- PFsense:
בדף זה, אנו מציעים גישה מהירה לרשימת ערכות לימוד הקשורות ל- pfSense.
PFSense - גיבוי תצורה
פתח תוכנת דפדפן, הזן את כתובת ה- IP של חומת האש של Pfsense וממשק אינטרנט גישה.
בדוגמה שלנו, כתובת ה- URL הבאה הוזנה בדפדפן:
• 80 https://192.168.15.30
יש להציג את ממשק האינטרנט של Pfsense.

במסך הבקשה, הזן את פרטי הכניסה לסיסמה המהווה ברירת מחדל של Pfsense.
• Username: admin
• סיסמה: pfsense
לאחר כניסה מוצלחת, תישלח ללוח המחוונים של Pfsense.

גש לתפריט 'אבחון Pfsense' ובחר באפשרות 'גיבוי ושחזור'.
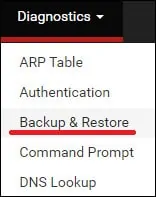
באזור תצורת גיבוי, בצע את התצורה הבאה:
• אזור גיבוי - הכל
• דלג על חבילות - לא
• דלג נתוני RRD - לא
• הצפנה - כן
• סיסמה - הזן סיסמת הצפנה כדי להגן על גיבוי Pfsense.
לחץ על לחצן הורד תצורה כ- XML.

המחשב שלך יוריד קובץ XML המכיל את גיבוי התצורה של pfsense
PFSense - שחזור תצורה
פתח תוכנת דפדפן, הזן את כתובת ה- IP של חומת האש של Pfsense וממשק אינטרנט גישה.
בדוגמה שלנו, כתובת ה- URL הבאה הוזנה בדפדפן:
• 80 https://192.168.15.30
יש להציג את ממשק האינטרנט של Pfsense.

במסך הבקשה, הזן את פרטי הכניסה לסיסמה המהווה ברירת מחדל של Pfsense.
• Username: admin
• סיסמה: pfsense
לאחר כניסה מוצלחת, תישלח ללוח המחוונים של Pfsense.

גש לתפריט 'אבחון Pfsense' ובחר באפשרות 'גיבוי ושחזור'.
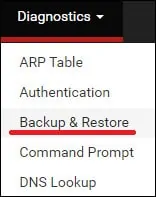
באזור שחזור גיבוי, בצע את התצורה הבאה:
• אזור שחזור - הכל
• קובץ תצורה - בחר קובץ XML גיבוי תצורת pfsense שלך.
• הצפנה - כן
• סיסמה - הזן סיסמת הצפנה
לחץ על לחצן שחזר תצורה.
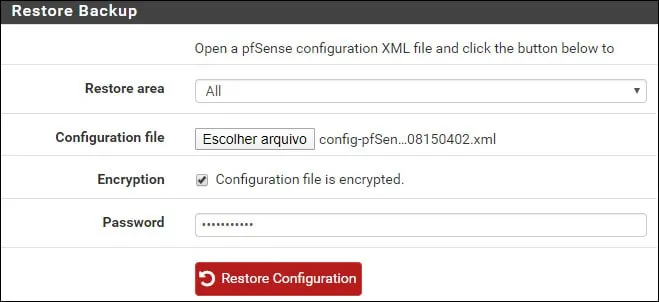
המחשב שלך יעלה את קובץ ה- XML וישחזר את גיבוי התצורה של pfsense.
לאחר שחזור התצורה שרת Pfsense יאתחל מחדש.
