هل ترغب في معرفة كيفية استخدام نهج مجموعة لإضافة متغير بيئة على Windows؟ في هذا البرنامج التعليمي ، سنوضح لك كيفية إنشاء نهج مجموعة لتكوين متغير بيئة على Windows.
• Windows 2012 R2
• Windows 2016
• Windows 2019
• نوافذ 2022
• Windows 10
• ويندوز 11
قائمة المعدات
هنا يمكنك العثور على قائمة المعدات المستخدمة لإنشاء هذا البرنامج التعليمي.
هذا الرابط سوف تظهر أيضا قائمة البرامج المستخدمة لإنشاء هذا البرنامج التعليمي.
ويندوز البرنامج التعليمي ذات الصلة:
في هذه الصفحة، نقدم وصولاً سريعاً إلى قائمة من البرامج التعليمية المتعلقة بـ Windows.
البرنامج التعليمي GPO - إضافة متغير بيئة
على وحدة تحكم المجال، افتح أداة إدارة نهج المجموعة.

إنشاء نهج مجموعة جديد.

أدخل اسمًا لنهج المجموعة الجديد.

في المثال الخاص بنا، تم تسمية كائن نهج المجموعة الجديد: MY-GPO.
على شاشة إدارة نهج المجموعة، قم بتوسيع المجلد المسمى كائنات نهج المجموعة.
انقر بزر الماوس الأيمن فوق كائن نهج المجموعة الجديد وحدد الخيار تحرير.

على الشاشة محرر نهج المجموعة، قم بتوسيع مجلد تكوين الكمبيوتر وحدد موقع العنصر التالي.
إنشاء متغير بيئة جديد.

حدد نوع متغير البيئة.
أدخل اسما لمتغير البيئة.
أدخل قيمة لمتغير البيئة.
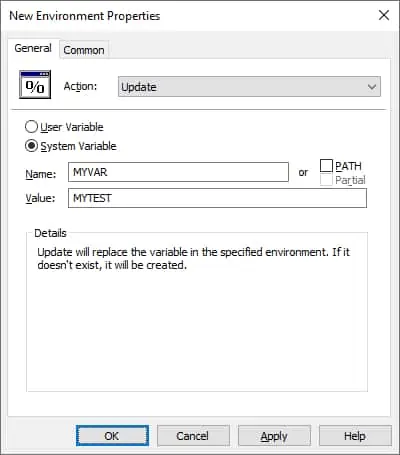
لحفظ تكوين نهج المجموعة، تحتاج إلى إغلاق محرر نهج المجموعة.
تهانينا! لقد انتهيت من إنشاء كائن نهج المجموعة.
البرنامج التعليمي GPO - إضافة متغير بيئة
في شاشة إدارة نهج المجموعة، تحتاج إلى النقر بزر الماوس الأيمن فوق الوحدة التنظيمية المطلوبة وتحديد الخيار لربط كائن نهج المجموعة موجود.

في المثال الخاص بنا، نحن ذاهبون لربط نهج المجموعة المسمى MY-GPO إلى جذر المجال.

بعد تطبيق GPO تحتاج إلى الانتظار لمدة 10 أو 20 دقيقة.
خلال هذا الوقت سيتم نسخ كائن نهج المجموعة إلى وحدات تحكم مجال أخرى.
على كمبيوتر بعيد، ابدأ تشغيل سطر أوامر Powershell.

تحقق مما إذا كان قد تم إنشاء متغير البيئة.
هنا هو إخراج الأمر المتوقع.
في مثالنا، أنشأنا متغير بيئة باستخدام كائن نهج المجموعة.
