هل ترغب في معرفة كيفية استخدام Zabbix لمراقبة نقطة وصول TP-LINK اللاسلكية؟ في هذا البرنامج التعليمي ، سوف نوضح لك كيفية تكوين خدمة SNMP على نقطة وصول لاسلكية TP-LINK وكيفية استخدام Zabbix لمراقبة نقطة الوصول اللاسلكية.
• نسخة Zabbix: 3.4.12
• طراز نقطة الوصول: TP-LINK WA701ND v2
قائمة الأجهزة:
يعرض القسم التالي قائمة المعدات المستخدمة لإنشاء هذا البرنامج التعليمي Zabbix.
كل قطعة من الأجهزة المذكورة أعلاه يمكن العثور عليها في موقع أمازون.
Zabbix Playlist:
في هذه الصفحة ، نوفر وصولاً سريعًا إلى قائمة من مقاطع الفيديو ذات الصلة بتثبيت Zabbix.
لا تنسى الاشتراك في قناة يوتيوب لدينا اسمه FKIT.
Zabbix التعليميه ذات الصلة:
في هذه الصفحة ، نوفر وصولاً سريعًا إلى قائمة من البرامج التعليمية المتعلقة بتثبيت Zabbix.
البرنامج التعليمي - SNMP على نقطة وصول TP-Link
أولاً ، نحتاج إلى تمكين وتهيئة خدمة SNMP على نقطة وصول TP-LINK.
افتح برنامج متصفح ، وأدخل عنوان IP الخاص بنقطة وصول TP-Link الخاص بك وقم بالدخول إلى واجهة الويب الإدارية.
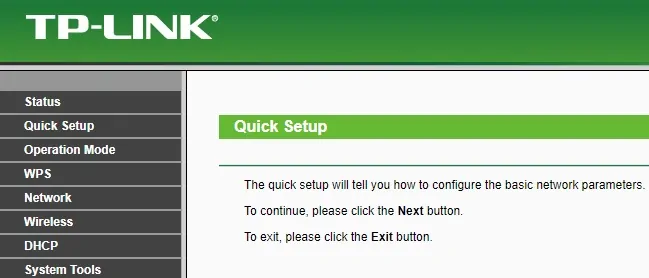
على شاشة السؤال ، أدخل معلومات تسجيل الدخول الإدارية.
معلومات الوصول الافتراضية للمصنع:
• اسم المستخدم: المشرف
• كلمه السر:
بعد تسجيل الدخول بنجاح ، سيتم عرض القائمة الإدارية.
قم بالوصول إلى قائمة أدوات النظام وحدد خيار SNMP.
على شاشة SNMP ، تحتاج إلى إجراء التكوين التالي.
• تمكين خدمة SNMP.
• الحصول على المجتمع - تكوين مجتمع SNMP للقراءة فقط.
• تكوين معلومات الاتصال الخاصة بك
بعد الانتهاء من تكوين SNMP ، انقر فوق الزر حفظ.
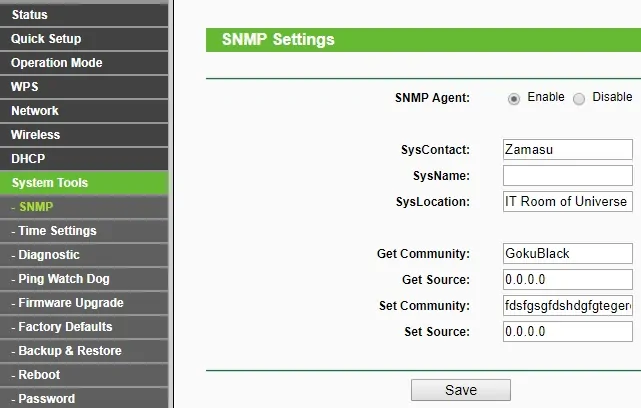
لقد قمت بنجاح بتكوين خدمة SNMP TP-Link Access Point.
الآن ، دعونا اختبار اتصال SNMP بين خادم Zabbix وجهاز TP-Link.
في وحدة تحكم خادم Zabbix ، استخدم الأوامر التالية لتثبيت اتصال SNMP واختباره.
# apt-get install snmp
# snmpwalk -v2c -c VegetaRocks 192.168.0.200
هذه عينة صغيرة من إخراج SNMPWALK.
iso.3.6.1.2.1.1.1.0 = STRING: "Linux TL-WA701ND 2.6.31--LSDK-9.2.0.312 #1 Mon Mar 24 10:00:47 CST 2014 mips"
iso.3.6.1.2.1.1.2.0 = OID: iso.3.6.1.4.1.8072.3.2.10
iso.3.6.1.2.1.1.3.0 = Timeticks: (6115584) 16:59:15.84
في مثالنا ، استخدم خادم Zabbix الأمر SNMPWALK لاختبار الاتصال.
في مثالنا ، تحتوي واجهة TP-Link على عنوان IP 192.168.0.200.
تهانينا ، تم تكوين خدمة SNMP بنجاح على جهاز TP-Link.
البرنامج التعليمي - رصد Zabbix نقطة الوصول TP- لينك
الآن ، نحن بحاجة إلى الوصول إلى لوحة معلومات الخادم Zabbix وإضافة HP Switch كمضيف.
افتح المتصفح وأدخل عنوان IP الخاص بخادم الويب الخاص بك بالإضافة إلى zabbix.
في مثالنا ، تم إدخال عنوان URL التالي في المتصفح:
• http://35.162.85.57/zabbix
على شاشة تسجيل الدخول ، استخدم اسم المستخدم الافتراضي وكلمة المرور الافتراضية.
• اسم المستخدم الافتراضي: المسؤول
• كلمة المرور الافتراضية: zabbix

بعد تسجيل الدخول بنجاح ، سيتم إرسالك إلى Dashboard Zabbix.

على شاشة لوحة المعلومات ، قم بالوصول إلى قائمة Configuration (التكوين) وحدد الخيار Host (مضيف).

في الجزء العلوي الأيسر من الشاشة ، انقر على زر إنشاء مضيف.
في شاشة تهيئة المضيف ، يجب إدخال المعلومات التالية:
• اسم المضيف - أدخل اسم المضيف لتعريف نقطة الوصول إلى TPLINK.
• اسم المضيف المرئي - كرر اسم المضيف.
• مجموعة جديدة - أدخل اسمًا لتحديد مجموعة من الأجهزة المشابهة.
• واجهة الوكيل - انقر على زر إزالة.
• واجهة SNMP - انقر فوق الزر "إضافة" وأدخل عنوان IP الخاص بجهاز TPLINK.
هنا الصورة الأصلية ، قبل التكوين لدينا.

هنا هي الصورة الجديدة مع التكوين لدينا.
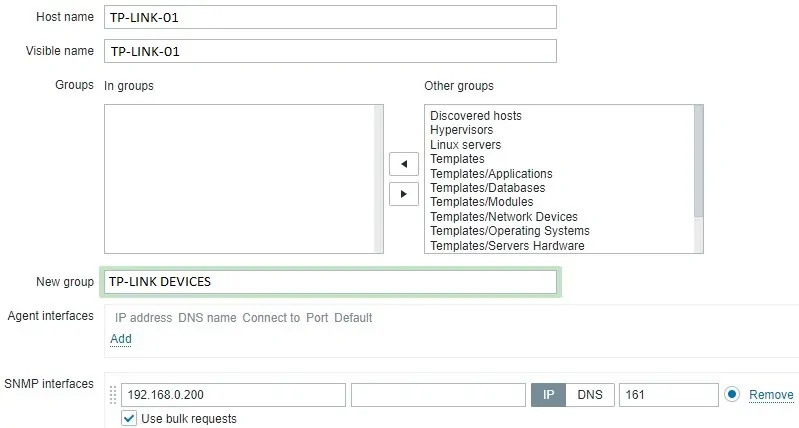
بعد ذلك ، نحتاج إلى تهيئة مجتمع SNMP الذي سيستخدمه Zabbix للاتصال على جهاز TP-Link.
الوصول إلى علامة التبويب وحدات الماكرو في الجزء العلوي من الشاشة.
إنشاء ماكرو مسمى:
يجب أن تكون قيمة الماكرو هي مجتمع TPLINK SNMP.
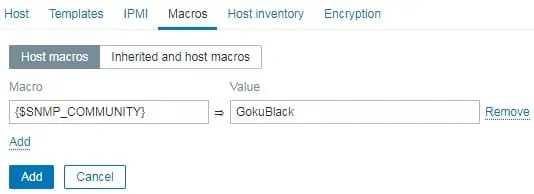
في مثالنا ، قيمة هي GokuBlack.
بعد ذلك ، نحتاج إلى ربط المضيف بلقاعدة مراقبة شبكة محددة.
بشكل افتراضي ، تأتي Zabbix مع مجموعة كبيرة ومتنوعة من نماذج المراقبة.
قم بالوصول إلى علامة التبويب قوالب في الجزء العلوي من الشاشة.
انقر فوق الزر "تحديد" وحدد موقع القالب المسمى: Template Net TP-LINK SNMPv2

انقر فوق الزر "إضافة" (1).
انقر فوق الزر "إضافة" (2).
بعد بضع دقائق ، ستتمكن من رؤية النتيجة الأولية على Zabbix Dashboard.
سوف تستغرق النتيجة النهائية ساعة واحدة على الأقل.
بشكل افتراضي ، سينتظر Zabbix ساعة واحدة لاكتشاف عدد الواجهات المتوفرة في نقطة الوصول.
بشكل افتراضي ، سينتظر Zabbix ساعة واحدة قبل تجميع المعلومات من واجهة شبكة نقطة الوصول.
تهانينا! لقد قمت بتكوين خادم Zabbix لمراقبة نقطة وصول TP-Link.
