Vil du lære, hvordan du opretter et snapshot af en virtuel maskine? I denne tutorial vil vi vise dig, hvordan du opretter en EC2 Virtual Machine Snapshot ved hjælp af Amazon AWS sky.
Amazon AWS Playlist:
På denne side tilbyder vi hurtig adgang til en liste over videoer relateret til Amazon AWS.
Glem ikke at abonnere på vores youtube kanal ved navn FKIT.
Amazon AWS Relateret Tutorial:
På denne side tilbyder vi hurtig adgang til en liste over tutorials relateret til Amazon AWS.
Tutorial - Sådan oprettes en AWS EC2 Virtual Machine
På EC2-dashboardet skal du åbne menuen Forekomster og klikke på indstillingen Forekomster.

Klik på knappen Start forekomst på skærmbilledet EC2 Instance.

Nu er det tid til at vælge den ønskede operationelle system image.
På den præsenterede liste skal du finde og vælge Ubuntu Linux-billedet.
I vores eksempel vil vi oprette en Linux Virtual Machine.

Som det andet trin, bliver du nødt til at vælge den type virtuel maskine, der vil køre Ubuntu Linux.
Dybest set, vil du vælge antallet af processorer og mængden af RAM, du ønsker.

Hvis du ikke vil angive den mængde harddisk, der er tilgængelig for denne virtuelle maskine, skal du klikke på knappen Gennemse og Start.
Hvis du vil angive den mængde harddisk, der er tilgængelig for denne virtuelle maskine, skal du klikke på knappen Konfigurer instansdetalje.
Klik på startknappen på oversigtsskærmen.

Vælg nøgleparret, der har tilladelse til at oprette forbindelse til den nye virtuelle maskine, og klik på startforekomst.
I vores eksempel blev nøgleparret TEST valgt.

På EC2-dashboardet skal du åbne menuen Forekomster og klikke på indstillingen Forekomster.
Som du kan se en ny virtuel maskine blev oprettet.

I vores eksempel fik den virtuelle maskine den dynamiske IP-adresse: 34.217.14.140
Selvstudium - Sådan oprettes et EC2-snapshot
På skærmen EC2 Instance skal du vælge den virtuelle Linux-maskine, som du ønsker at tage et øjebliksbillede.

Når du har valgt den virtuelle maskine, vil bunden af skærmen vise egenskaberne for den virtuelle maskine.
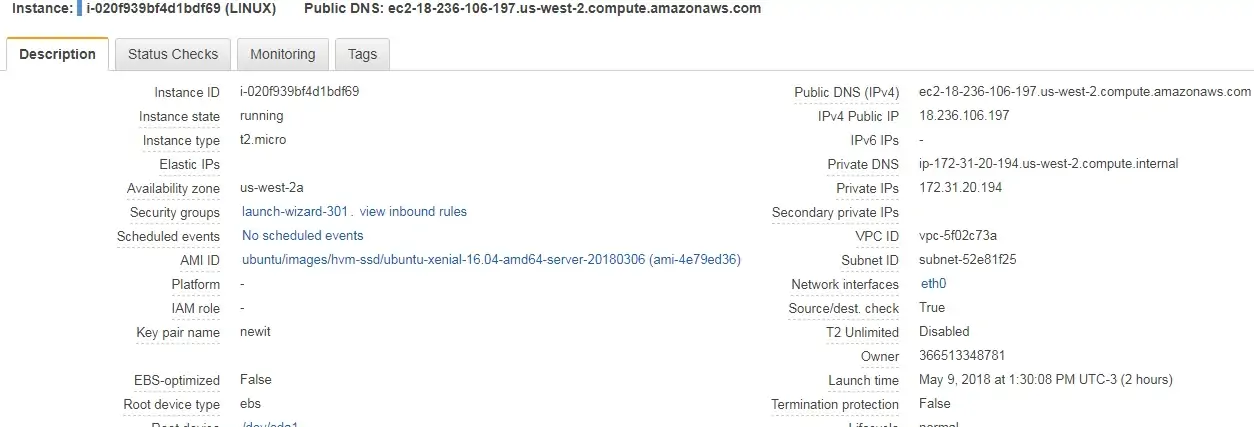
I bunden af skærmen skal du finde og klikke på roddrevet på den virtuelle maskine
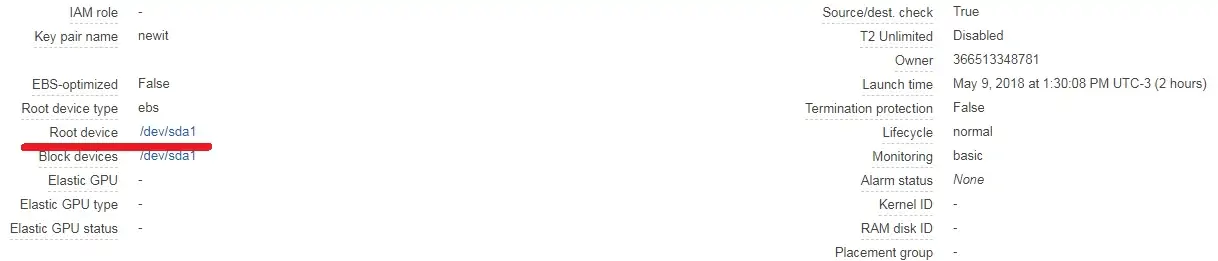
Der vises et nyt vindue, der viser root-drevoplysningerne.
Klik på ID'et for EBS-drevet for at få adgang til EBS-menuen.
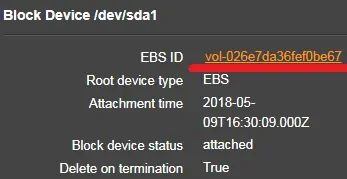
Du vil blive sendt til indstillingen Diskenheder i menuen Elastic Block Store.
Vælg roddrevet på den virtuelle maskine.
Klik på handlingsknappen, og vælg indstillingen Opret snapshot.
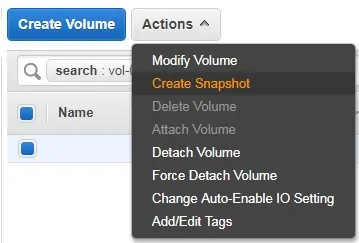
Angiv et navn på et snapshot-id.
Vent på, at oprettelsesprocessen for øjebliksbilledebilleder afsluttes.
Oprettelsesprocessen ec2-billed kan tage minutter eller timer.
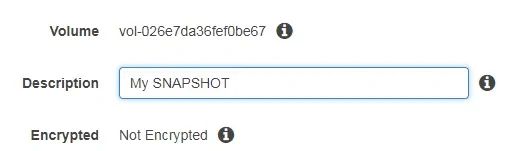
På EC2-dashboardet skal du gå til menuen Elastic Block Store og klikke på indstillingen Snapshots.
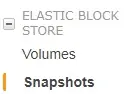
Hvis du vil gendanne en virtuel maskine fra et snapshot.
Vælg det snapshot, du vil gendanne.
Klik på handlingsknappen, og vælg indstillingen Opret billede.

Processen er enkel, fra et øjebliksbillede vil du oprette et nyt billede skabelon.
Fra den nye billedskabelon starter du en ny virtuel maskine.
Glem ikke at slukke den oprindelige virtuelle maskine.

Vælg typen af virtuel maskine.
Klik på knappen Gennemse og start.

Du har med succes oprettet en Linux Image på Amazon AWS.
