Vil du gerne lære at gøre en Ansible Tower installation på Ubuntu Linux? I denne tutorial, vil vi vise dig, hvordan du installerer Ansible Tower på en computer, der kører Ubuntu Linux.
• Ubuntu 16,04
• Ansible 2.8.6
• Ansible Tower 3.5.3-1
Ansible Tower understøtter kun Ubuntu Linux indtil version 16.
Ansible Tower tilbyder ikke support til Ubuntu version 18 eller 19.
Hardwareliste:
I det følgende afsnit vises listen over udstyr, der bruges til at oprette dette søgte ytr.
Hvert stykke hardware, der er anført ovenfor, kan findes på Amazon hjemmeside.
Relateret selvstudie med mulighed for at gøre sig lerbar:
På denne side tilbyder vi hurtig adgang til en liste over tutorials relateret til Ansible.
Tutorial Ansible - Installation på Ubuntu Linux
Installer listen over påkrævede pakker.
Føj det officielle Ansible-lager til din APT-database
Installer Ansible.
Kontroller, at den ansible version er installeret.
Som et eksempel, her er vores output.
I vores eksempel har vi installeret Ansible på en computer ved hjælp af IP-adressen: 192.168.15.13
Opret en lokal brugerkonto med navnet ansible.
Brug SU-comand til at blive brugeren af Ansible.
Generér en SSH-nøgle til brugerkontoen Ansible.
Afslut den lokale Ansible-brugerkonto.
Tillykke! Du er færdig med Ansible installation o Ubuntu Linux.
Tutorial Ansible Tower - Installation på Ubuntu Linux
Få adgang til Ansible-webstedet, og download Ansible Tower-produktet.

Klik på download gratis Tower prøveknap og udfylde online-formularen
Du vil modtage en e-mail med et link, åbne e-mailen og klikke på download-knappen.
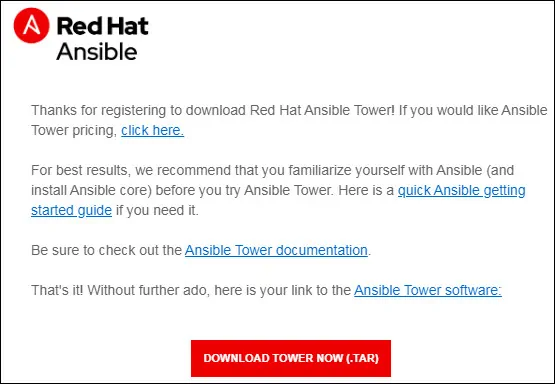
I vores eksempel har vi downloadet en fil med navnet ansible-tower-setup-latest.tar.gz.
Trasfer Ansible tårn installationspakken til din Linux-server.
Vi vil antage, at ansible-tower-setup-latest.tar.gz pakke er placeret inde i / tmp bibliotek.
I vores eksempel brugte vi WINSCP-softwaren til at overføre Ansible tower-pakken til /tmp-mappen.
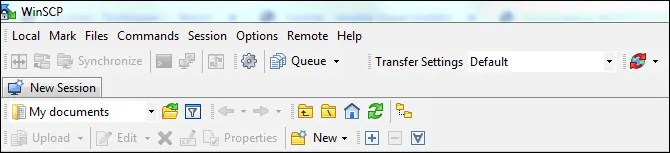
Få adgang til /tmp-mappen, og udtræk ansible towerpakken.
Få adgang til towermappen Ansible, og rediger lagerfilen.
Her er den oprindelige fil, før vores konfiguration.
Du skal ændre følgende linjer.
Angiv den administrative adgangskode for:
• Enbar Tower webinterface
• Postgre SQL
• Kaninbeskedsystem.
Her er filen med vores konfiguration.
Start installationsprocessen for Ansible Tower.
Ansible Tower starter den lokale installation ved hjælp af en Ansible playbook.
Når installationen er afsluttet, skal du åbne din browser og indtaste IP-adressen på dit Ansible tårn.
I vores eksempel blev følgende webadresse indtastet i browseren:
• http://192.168.15.6
Webgrænsefladen i Ansible Tower skal præsenteres.
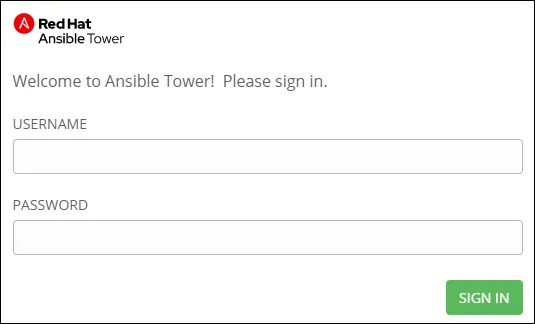
Brug standardbrugernavnet og standardadgangskoden på loginskærmen.
• Default Username: admin
• Standard adgangskode: kamisama123
Husk, at adgangskoden kamisama123 blev sat på INVENTORY-filen før.
Efter en vellykket login vil du blive sendt til Ansible Tower licens installation skærmen.
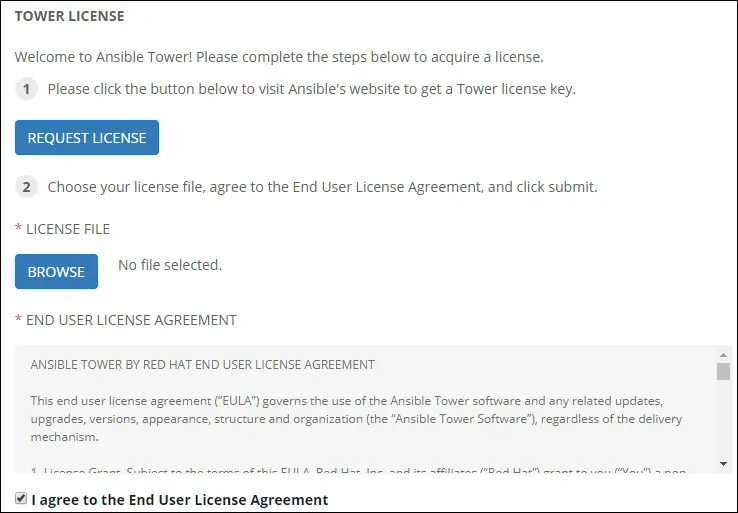
Klik på knappen Ansible tower, og få en licens til prøveversion af Etbart tårn
Når du har indtastet licensoplysningerne, vil du blive sendt til dashboardet Ansible.
Tillykke! Du er færdig med Ansible tårn installation på Ubuntu Linux.
