Vill du lära dig hur man gör en Ansible Tower installation på Ubuntu Linux? I den här guiden, vi ska visa dig hur du installerar Ansible Tower på en dator som kör Ubuntu Linux.
• Ubuntu 16,04
• Ansible 2.8.6
• Ansible Tower 3.5.3-1
Ansible Tower stöder bara Ubuntu Linux fram till version 16.
Ansible Tower erbjuder inte stöd till Ubuntu version 18 eller 19.
Maskinvarulista:
I följande avsnitt presenteras listan över utrustning som används för att skapa denna Ansible handledning.
Varje del av hårdvara som anges ovan finns på Amazon webbplats.
Ansible Relaterade Handledning:
På den här sidan erbjuder vi snabb tillgång till en lista med handledningar relaterade till Ansible.
Självstudien Ansible - Installation på Ubuntu Linux
Installera listan över paket som krävs.
Lägg till den officiella Ansible-lagringsplatsen i din APT-databas
Installera Ansible.
Verifiera Ansible-versionen som är installerad.
Som ett exempel, här är vår produktion.
I vårt exempel installerade vi Ansible på en dator med hjälp av IP-adressen: 192.168.15.13
Skapa ett lokalt användarkonto med namnet ansible.
Använd SU comand för att bli Ansible-användaren.
Generera en SSH-nyckel till Ansible-användarkontot.
Avsluta det lokala Ansible-användarkontot.
Grattis! Du har avslutat Ansible-installationen o Ubuntu Linux.
Självstudie ansible tower - installation på Ubuntu Linux
Få tillgång till Ansibles webbplats och Ladda ner ansibletornsprodukten.

Klicka på knappen ladda ner gratis Tower prov och fyll online-formulär
Du kommer att få ett e-postmeddelande som innehåller en länk, öppna e-postmeddelandet och klicka på nedladdningsknappen.
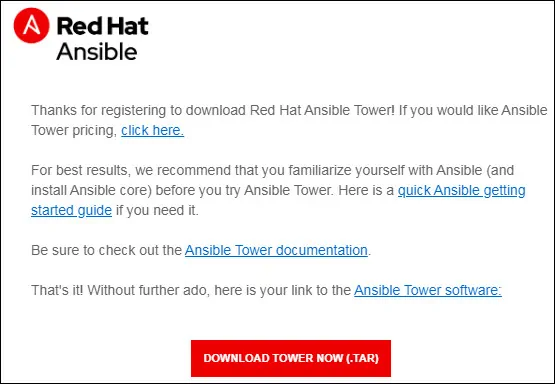
I vårt exempel, vi hämtade en fil med namnet ansible-tower-setup-latest.tar.gz.
Trasfer den Ansible tornet installationspaketet till din Linux-server.
Vi kommer att anta ansible-tower-setup-latest.tar.gz paketet ligger inuti / tmp katalogen.
I vårt exempel använde vi WINSCP-programvaran för att överföra Ansible-tornpaketet till /tmp-katalogen.
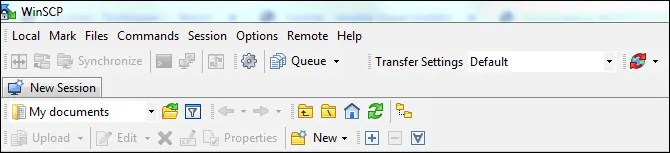
Få tillgång till katalogen /tmp och extrahera Ansible-tornpaketet.
Få åtkomst till katalogen Ansible-tornet och redigera lagerfilen.
Här är den ursprungliga filen , innan vår konfiguration.
Du måste ändra följande rader.
Ställ in det administrativa lösenordet för:
• Ansible Tower webbgränssnitt
• Postgre SQL
• Kanin meddelandesystem.
Här är filen med vår konfiguration.
Starta installationsprocessen för Ansible Tower.
Ansible Tower startar den lokala installationen med hjälp av en Ansible-spelbok.
Efter avslutad installation, öppna din webbläsare och ange IP-adressen till ditt Ansible torn.
I vårt exempel angavs följande webbadress i Webbläsaren:
• http://192.168.15.6
Den Ansible Tower webbgränssnitt bör presenteras.
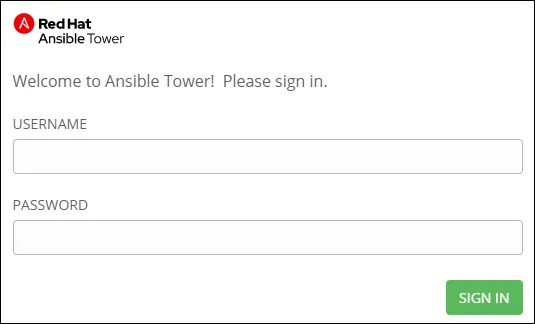
På inloggningsskärmen använder du standardanvändarnamnet och standardlösenordet.
• Standard Användarnamn: admin
• Standardlösenord: kamisama123
Tänk på att lösenordet kamisama123 sattes på INVENTORY-filen innan.
Efter en lyckad inloggning kommer du att skickas till Ansible Tower licensinstallationsskärmen.
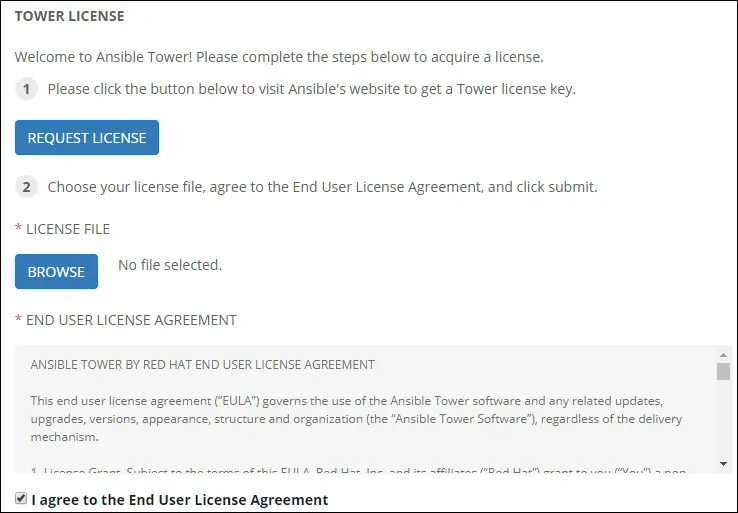
Klicka på knappen Begär en licens och få en Ansible tower testlicens
Efter att ha angett Licensinformationen kommer du att skickas till Ansible instrumentpanelen.
Grattis! Du har avslutat Ansible tornet installationen på Ubuntu Linux.
