Möchten Sie erfahren, wie Sie eine Cacti Windows-Netzwerküberwachungsinstallation durchführen? In diesem Tutorial zeigen wir Ihnen, wie Sie SNMP unter Windows installieren und Cacti so konfigurieren, dass ein Computer unter Windows mit Cacti überwacht wird.
• Windows 2012 R2
• Windows 2008 R2
Was ist Cacti?
Cacti ist eine Open-Source-Plattform für die Datenüberwachung, die vollständig PHP-gesteuert ist.
Auf der Webschnittstelle können Benutzer Cacti als Frontend für RRDtool verwenden, Diagramme erstellen und sie mit in MySQL gespeicherten Daten füllen.
Cacti bietet auch SNMP-Unterstützung für Benutzer zum Erstellen von Diagrammen, um den Netzwerkmonitor durchzuführen.
Cacti Playlist:
Auf dieser Seite bieten wir schnellen Zugriff auf eine Liste von Videos, die sich auf die Installation von Cacti beziehen.
Vergessen Sie nicht, unseren Youtube-Kanal mit dem Namen zu abonnieren FKIT.
Cacti-Tutorial:
Auf dieser Seite bieten wir schnellen Zugriff auf eine Liste von Cacti-Tutorials
Lernprogramm - Aktivieren Sie SNMP Server 2012
Zunächst installieren und konfigurieren Sie den SNMP-Dienst auf einem Computer, auf dem Windows 21012 ausgeführt wird.
Öffnen Sie die Server Manager-Anwendung.
Rufen Sie das Menü Verwalten auf und klicken Sie auf Rollen und Funktionen hinzufügen.

Rufen Sie den Funktionsbildschirm auf, wählen Sie die Option SNMP-Dienst aus und schließen Sie die Installation ab.

Klicken Sie im folgenden Bildschirm auf die Schaltfläche Features hinzufügen.

Die SNMP-Funktion wurde auf Ihrem Computer installiert, der SNMP-Dienst muss jedoch noch konfiguriert werden.
Öffnen Sie den Windows-Dienstverwaltungsbildschirm und greifen Sie auf die Eigenschaften des SNMP-Dienstes zu.

Rufen Sie die Registerkarte Agent auf, wählen Sie alle Optionen aus und geben Sie die Gerätekontaktinformationen ein.

Rufen Sie die Registerkarte Sicherheit auf und wählen Sie die Option SNMP-Pakete von einem beliebigen Host akzeptieren aus.

Sie müssen eine schreibgeschützte SNMP-Community erstellen.

Hier ist eine Zusammenfassung unseres Konfigurationsbeispiels:
Die GokuBlack-Community verfügt über Leserechte auf dem Windows-Server.
Der für diesen Windows-Computer verantwortliche Ansprechpartner wurde als Zamasu konfiguriert.
Der Standort des Geräts wurde als IT-Raum des Universums 10 konfiguriert.
Sie haben den Windows SNMP-Dienst erfolgreich installiert.
Sie haben den Windows SNMP-Dienst erfolgreich konfiguriert.
Verwenden Sie zum Testen der SNMP-Konfiguration die folgenden Befehle auf einem Computer, auf dem Ubuntu Linux ausgeführt wird.
# apt-get install snmp
# snmpwalk -v2c -c GokuBlack 34.210.148.86
Hier ist ein kleiner Ausschnitt der SNMPWALK-Ausgabe.
iso.3.6.1.2.1.1.1.0 = STRING: "Hardware: Intel64 - Software: Windows Version 6.3
iso.3.6.1.2.1.1.2.0 = OID: iso.3.6.1.4.1.311.1.1.3.1.3
iso.3.6.1.2.1.1.3.0 = Timeticks: (614928) 1:42:29.28
iso.3.6.1.2.1.1.4.0 = STRING: "Zamasu <zamasu@dbsuper.com>"
iso.3.6.1.2.1.1.5.0 = STRING: "TECH-DC01.TECH.LOCAL"
iso.3.6.1.2.1.1.6.0 = STRING: "Universe10 - IT Room"
Herzliche Glückwünsche! Sie haben den SNMP-Dienst auf einem Computer installiert, auf dem Windows ausgeführt wird.
Die Windows-Firewall sollte Netzwerkpakete am UDP-Port akzeptieren: 161
Tutorial - Cacti Monitor Windows mit SNMP
Nun müssen wir auf das Cacti-Server-Dashboard zugreifen und den Windows-Computer als Gerät hinzufügen.
Öffnen Sie Ihren Browser und geben Sie die IP-Adresse Ihres Webservers plus / Kakteen ein.
In unserem Beispiel wurde die folgende URL in den Browser eingegeben:
• http://35.162.85.57/cacti
Verwenden Sie im Anmeldebildschirm den Standardbenutzernamen und das Standardkennwort.
• Standardbenutzername: admin
• Standardkennwort: admin

Nach einem erfolgreichen Login werden Sie zum Cacti Dashboard weitergeleitet.

Rufen Sie im Bildschirm "Cacti-Dashboard" das Verwaltungsmenü auf und wählen Sie die Option "Geräte".
Klicken Sie oben rechts im Bildschirm auf das Pluszeichen, um ein neues Gerät hinzuzufügen.
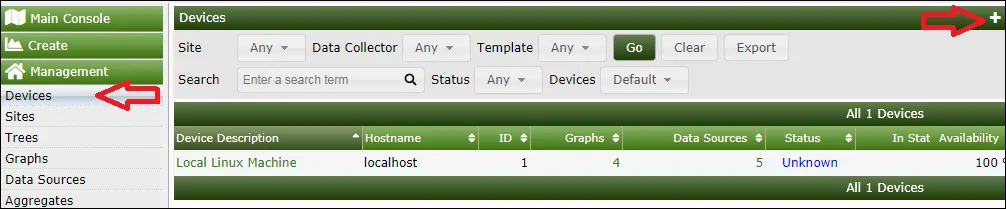
Führen Sie die folgende Konfiguration durch und klicken Sie auf die Schaltfläche Erstellen.
• Beschreibung - Geben Sie eine Beschreibung ein
• Hostname - Geben Sie die IP-Adresse Ihres Windows-Servers ein
• Gerätevorlage - Windows
• SNMP-Version - 2
• SNMP-Community - Geben Sie Ihre SNMP-Community ein
• Geräteerkennung erkannt - SNMP-Uptime
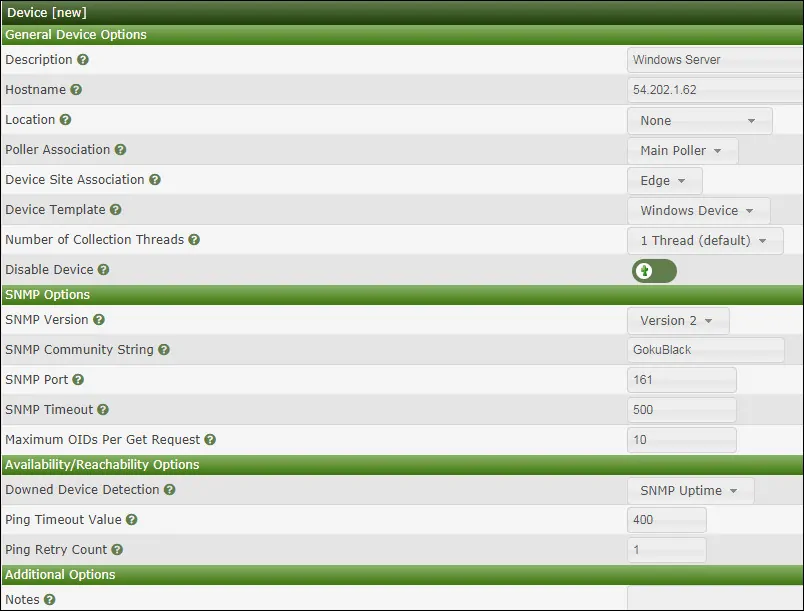
Wenn Sie auf die Schaltfläche Erstellen klicken, wird oben auf der Seite das Ergebnis eines SNMP-Kommunikationstests angezeigt.
Klicken Sie oben auf dem Bildschirm auf die folgende Option: Diagramme für dieses Gerät erstellen

Wählen Sie die Vorlage aus, die Ihren Netzwerküberwachungsanforderungen entspricht
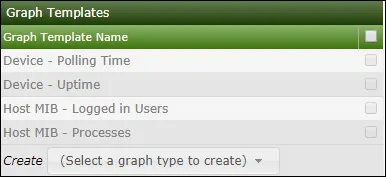
Wählen Sie die gewünschten Festplattenpartitionen aus.

Wählen Sie die gewünschten Netzwerkschnittstellen aus.
Wichtig! Wählen Sie im rechten unteren Teil des Bildschirms die Option mit dem Namen: In / Out Bits (64-Bit).
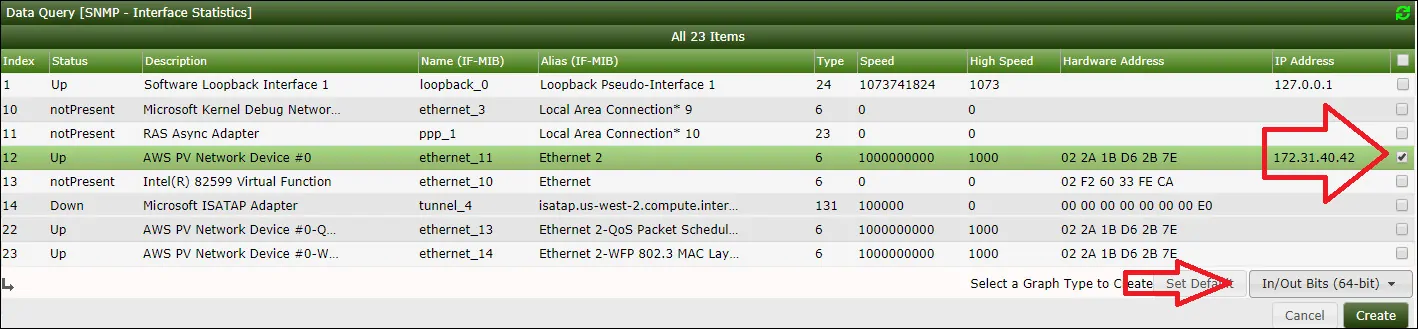
Klicken Sie auf die Schaltfläche Erstellen unten rechts im Bildschirm.
Gehen Sie zum Verwaltungsmenü und wählen Sie die Geräteoptionen aus.
Warten Sie 5 Minuten und prüfen Sie, ob Ihr Windows-Servergerät der Liste hinzugefügt wurde.

Cacti Graph Tree Konfigurieren
Gehen Sie zum Management-Menü und wählen Sie die Baumoptionen.
Klicken Sie auf das Pluszeichen oben rechts im Bildschirm, um einen neuen Baum hinzuzufügen.
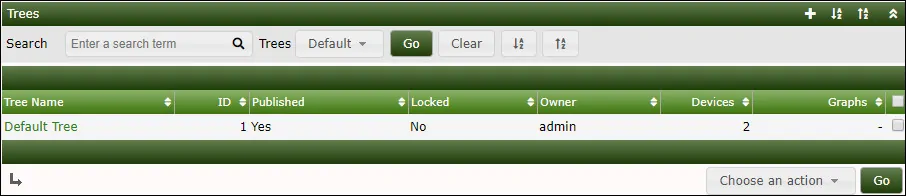
Fügen Sie eine Beschreibung hinzu und klicken Sie auf die Schaltfläche Erstellen.

Klicken Sie im Bildschirm mit den Baumeigenschaften auf die Schaltfläche Baumeigenschaften bearbeiten.
Aktivieren Sie die Veröffentlichungsoption.
Ziehen Sie das gewünschte Gerät oder eine bestimmte Grafik in den linken Teil des Bildschirms.
Klicken Sie auf die Schaltfläche Speichern.
Klicken Sie auf die Schaltfläche zum Fertigstellen der Baumstruktur.
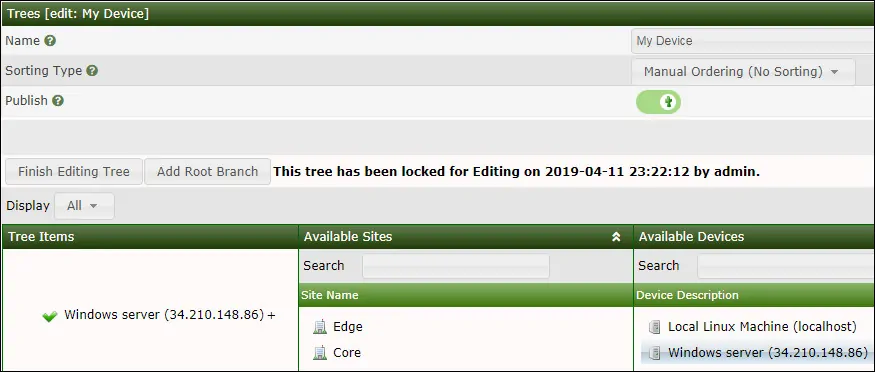
Die Konfiguration des Cacti-Baums wurde abgeschlossen.
Cacti Überwachung von Windows Server
Wählen Sie oben links im Bildschirm die Registerkarte Diagramme aus.
Suchen Sie den gewünschten Cacti-Baum, in den der Windows-Server aufgenommen wurde.
Klicken Sie auf den Gerätenamen, den Sie für den Windows-Server konfiguriert haben.
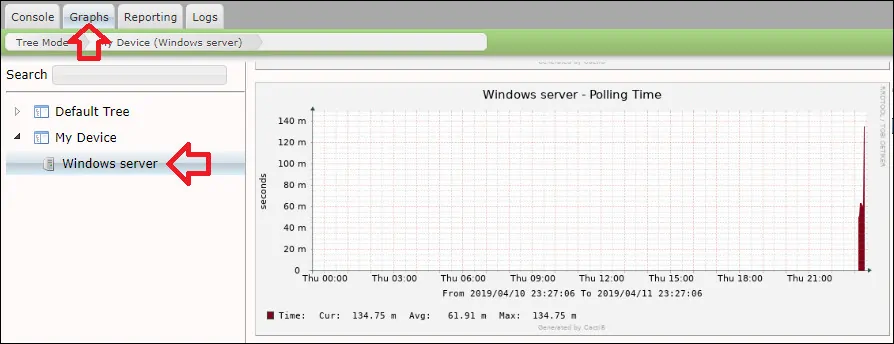
Sie können Cacti jetzt als Netzwerküberwachungslösung verwenden, um Windows-Server mithilfe von SNMP zu überwachen.

Leave A Comment
You must be logged in to post a comment.